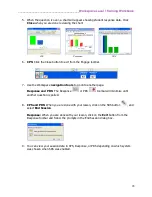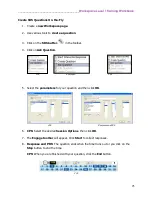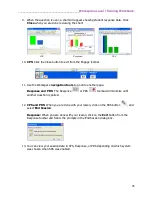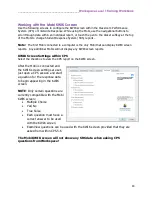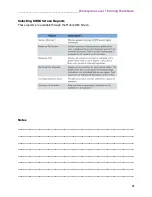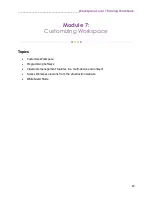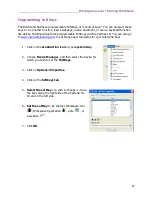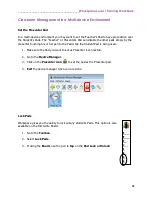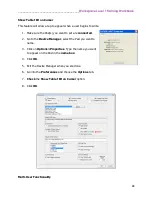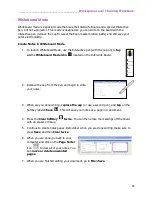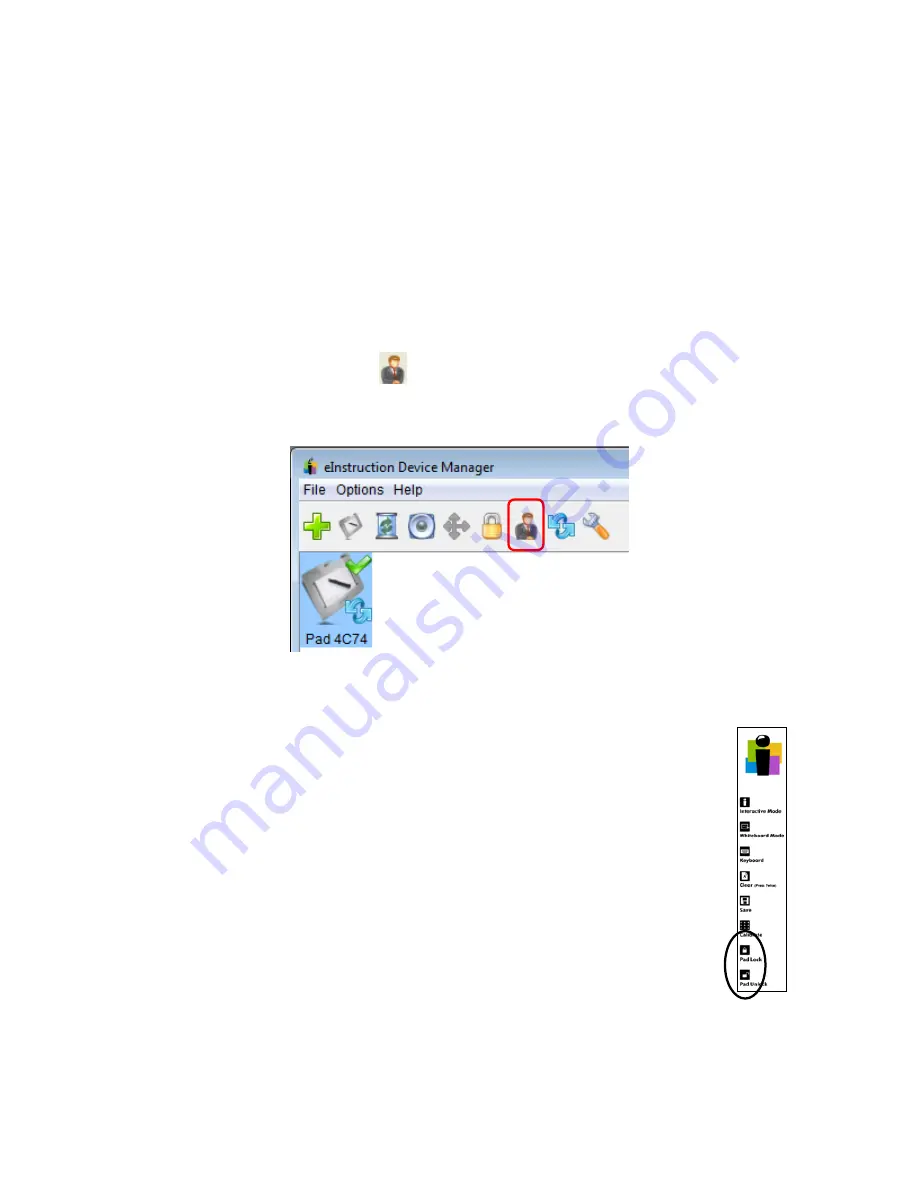
________________________________________
Workspace Level 1 Training Workbook
88
Classroom Management in a Multi-device Environment
Set the Presenter Pad
In a multi-device environment you may want to set the Teacher’s Pad to have precedence over
the Student’s Pads. The “Teacher” or Presenter’s Pad can disable the other pads simply by the
presenter touching his or her pen to the Pad while the Student Pad is being used.
1.
Make sure the Pad you want to set as Presenter is connected.
2.
Go to the
Device Manager
.
3.
Click on the
Presenter icon
to set the pad as the Presenter pad.
4.
Exit
the device manager when you are done.
Lock Pads
Workspace gives you the ability to lock out any student’s Pads. This option is also
available on the Interwrite Board.
1.
Go to the
Toolbox
.
2.
Select
Lock Pads
.
3.
If using the
Board
, use the pen to
tap
on the
Pad Lock or Unlock
.
Summary of Contents for InterwriteWorkspace
Page 1: ......