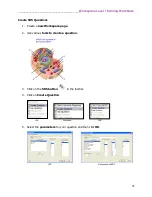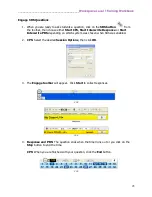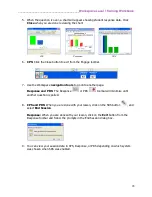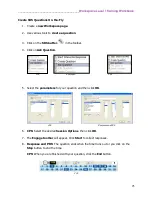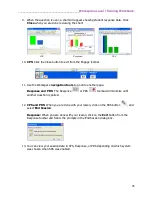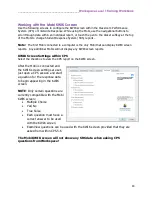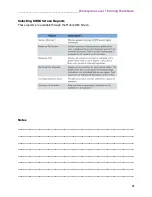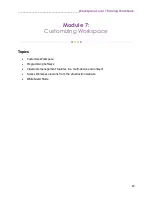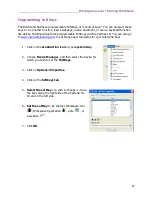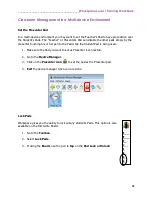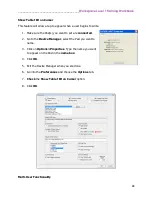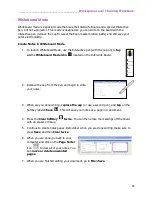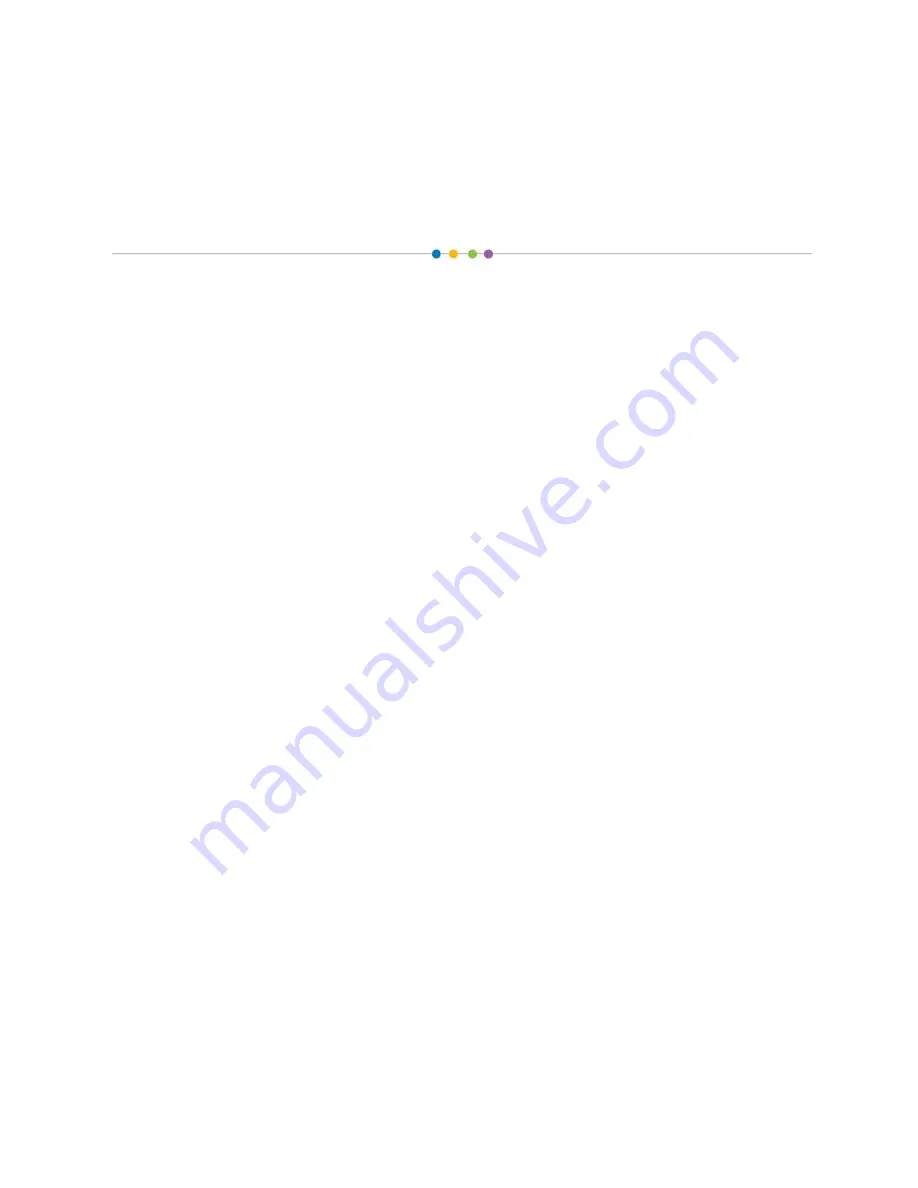
________________________________________
Workspace Level 1 Training Workbook
83
Module 7:
Customizing Workspace
Topics
Customize Workspace
Programming Softkeys
Classroom management features in a multi-device environment
Access Workspace lessons from the eInstruction website
Whiteboard Mode
Summary of Contents for InterwriteWorkspace
Page 1: ......