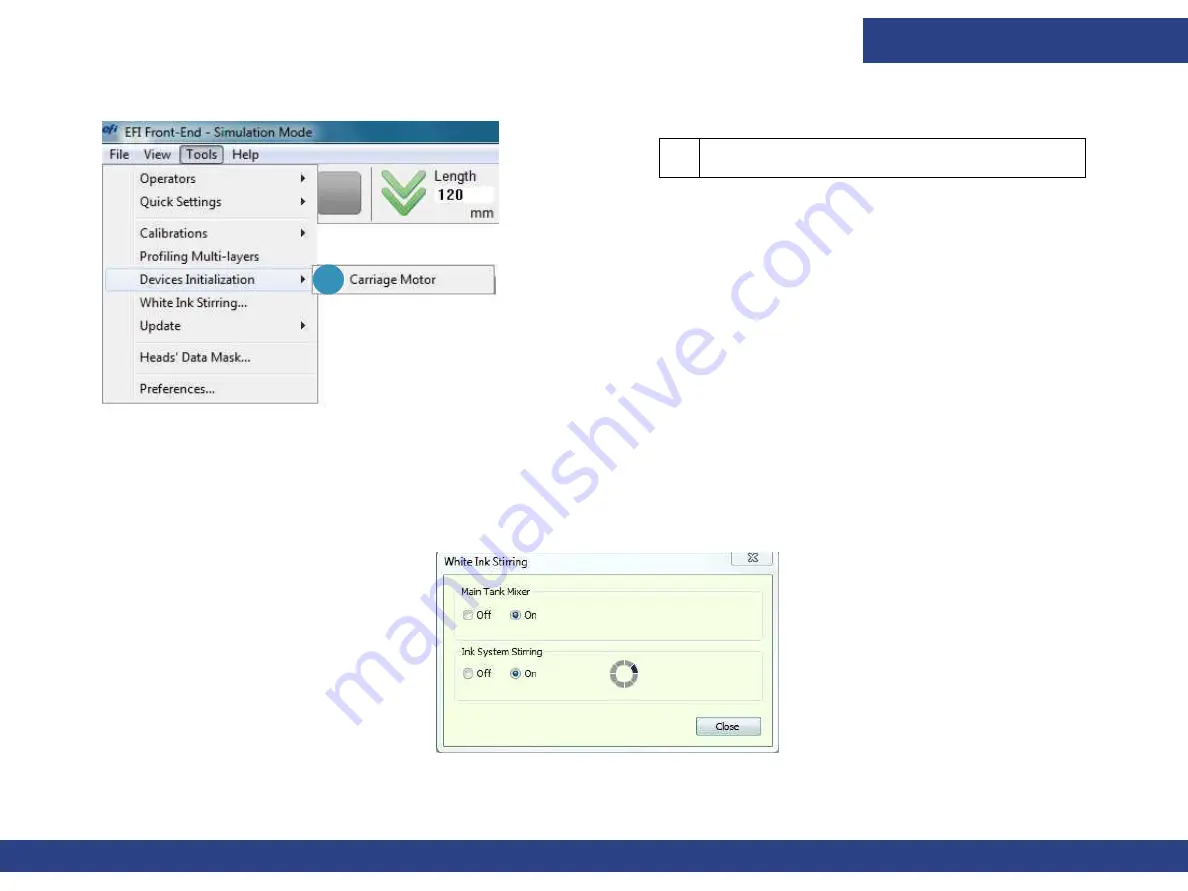
Software Overview
Pro 32r Operations Guide
67
4.6.2
Tools Menu - Devices Initialization Sub-menu
Figure 4-22 Devices Initialization Sub-menu
1
1
Carries out an initialization to the carriage
Height motor.
4.6.3
White Ink Stirring
Open the White Ink Stirring dialog box via the White Ink Stirring option on the Tools menu. The dialog enables you to
turn off or on the Main Ink Tank Mixer and Ink System Stirring. When on, these options stir the white ink for 30 seconds.
Figure 4-23 White Ink Stirring
















































