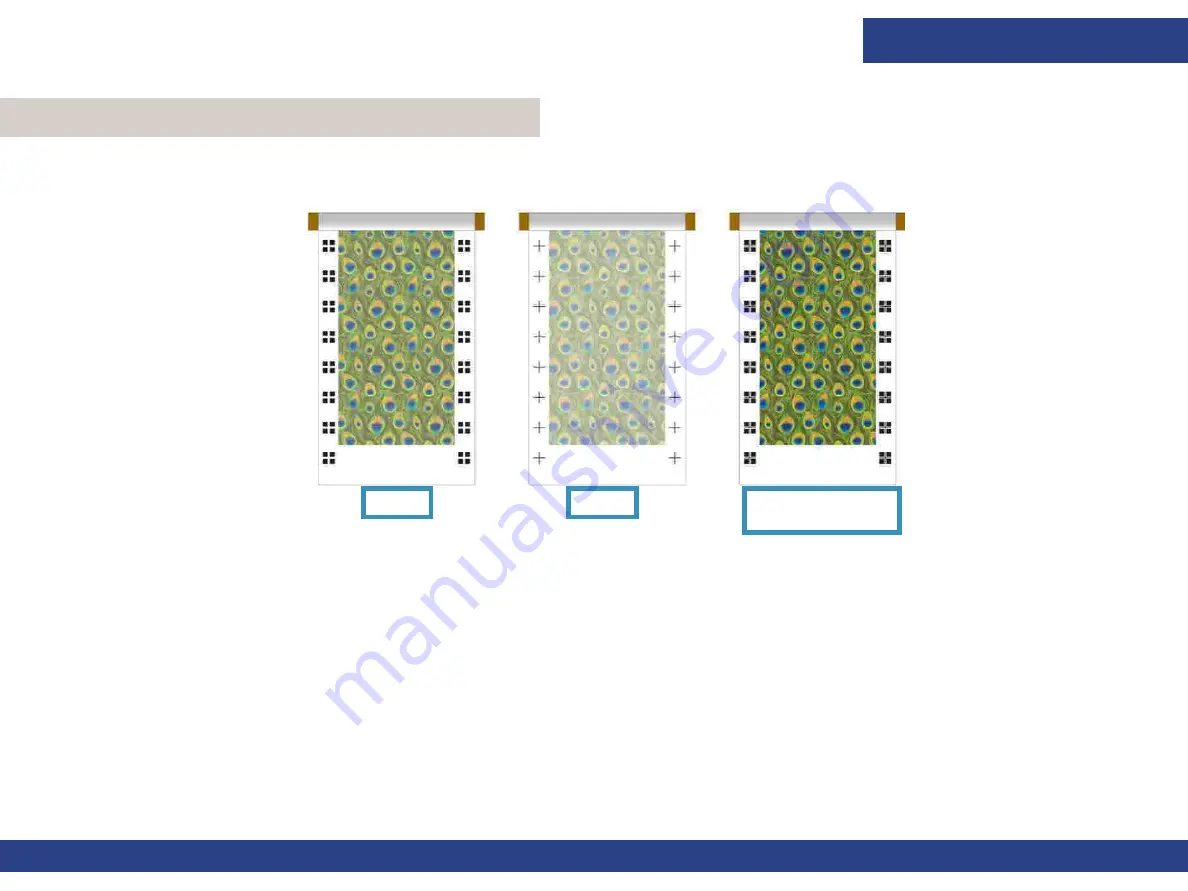
Double-sided Printing
Pro 32r Operations Guide
148
This feature enables you to print the same image on both sides of the media, while maintaining accurate registration
between both sides. The image on Side B can be printed in with either 100% or 50% density (if enables in the Print Mode).
Figure 7-7
Side A
Side B
Registered Backlit
Printing
To see the marks printed on Side A when printing Side B, use the LED illumination bars.
7.2
Backlit Printing (Optional)















































