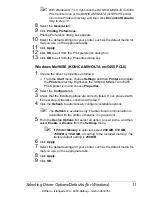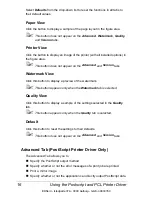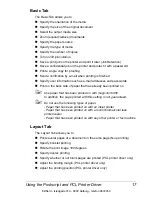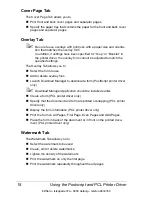Getting Acquainted with Your Printer
3
Printer Parts
The following drawings illustrate the parts of your printer referred to through-
out this guide, so please take some time to become familiar with them.
Front View
1—Control panel
2—Output tray
3—Top cover
4—Fuser unit
5—Right side cover
6—Tray 1 (Manual feed tray)
7—Transfer roller
8—Transfer belt unit
9—Tray 2
10—Grip
11—Front cover
12—Waste toner bottle
13—Toner cartridge
2
3
4
5
7
8
9
13
11
1
12
10
6
13
12
7
8
EDNord - Istedgade 37A - 9000 Aalborg - telefon 9633350
Summary of Contents for magicolor 5450
Page 8: ...EDNord Istedgade 37A 9000 Aalborg telefon 9633350 ...
Page 14: ...EDNord Istedgade 37A 9000 Aalborg telefon 9633350 ...
Page 15: ...1 Introduction EDNord Istedgade 37A 9000 Aalborg telefon 9633350 ...
Page 19: ...2 About the Software EDNord Istedgade 37A 9000 Aalborg telefon 9633350 ...
Page 36: ...EDNord Istedgade 37A 9000 Aalborg telefon 9633350 ...
Page 37: ...3 Using the Status Monitor Windows Only EDNord Istedgade 37A 9000 Aalborg telefon 9633350 ...
Page 40: ...EDNord Istedgade 37A 9000 Aalborg telefon 9633350 ...
Page 77: ...5 Camera Direct EDNord Istedgade 37A 9000 Aalborg telefon 9633350 ...
Page 79: ...6 Using Media EDNord Istedgade 37A 9000 Aalborg telefon 9633350 ...
Page 107: ...7 Replacing Consumables EDNord Istedgade 37A 9000 Aalborg telefon 9633350 ...
Page 132: ...EDNord Istedgade 37A 9000 Aalborg telefon 9633350 ...
Page 133: ...8 Maintaining the Printer EDNord Istedgade 37A 9000 Aalborg telefon 9633350 ...
Page 141: ...9 Troubleshooting EDNord Istedgade 37A 9000 Aalborg telefon 9633350 ...
Page 182: ...EDNord Istedgade 37A 9000 Aalborg telefon 9633350 ...
Page 183: ...10 Installing Accessories EDNord Istedgade 37A 9000 Aalborg telefon 9633350 ...
Page 199: ...A Appendix EDNord Istedgade 37A 9000 Aalborg telefon 9633350 ...
Page 206: ...EDNord Istedgade 37A 9000 Aalborg telefon 9633350 ...