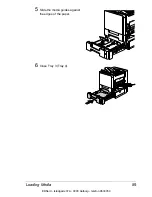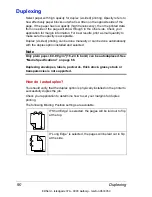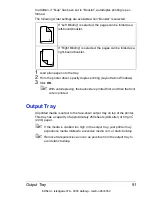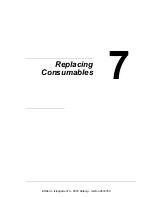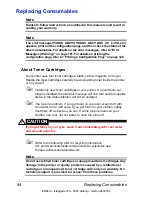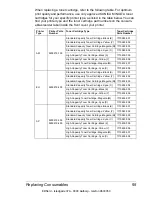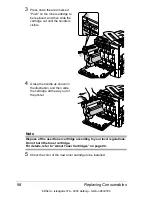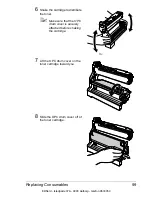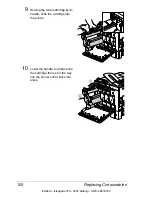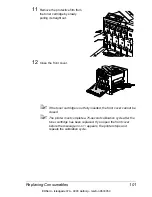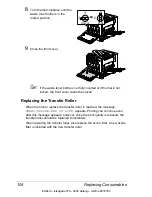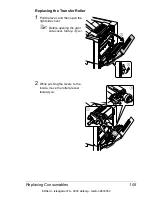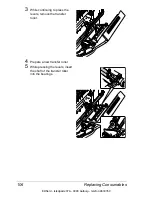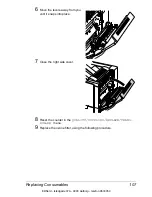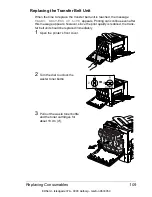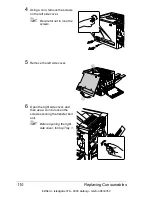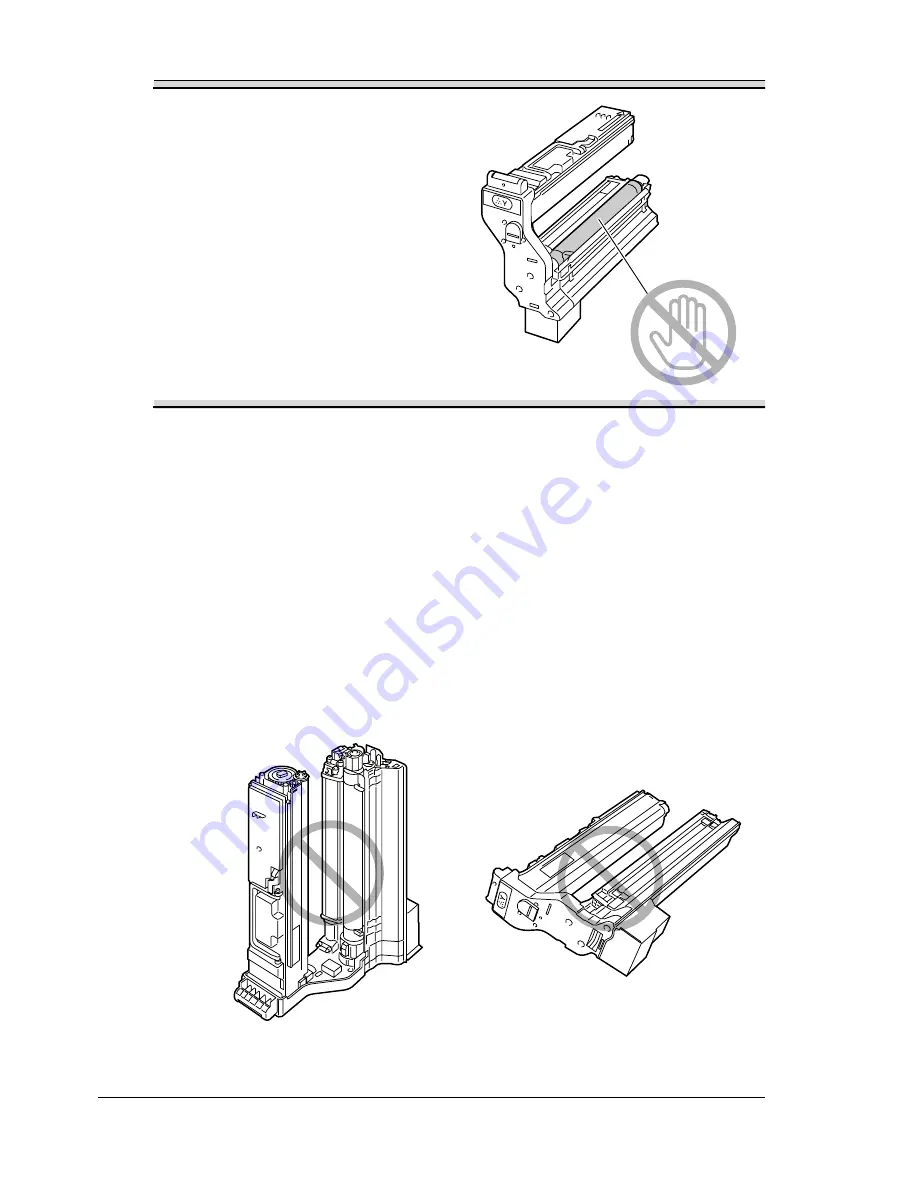
Replacing Consumables
96
Note
Do not touch the OPC drum
surface. This could lower image
quality.
Keep toner cartridges:
#
In their packaging until you’re ready to install them.
#
In a cool, dry location away from sunlight (due to heat).
The maximum storage temperature is 35
°
C (95
°
F) and the maximum
storage humidity is 85% (noncondensing). If the toner cartridge is moved
from a cold place to a warm, humid place, condensation may occur,
degrading print quality. Allow the toner to adapt to the environment for
about one hour before use.
#
Level during handling and storage.
Do not hold, stand or store cartridges on their ends or turn them upside
down; the toner inside the cartridges may become caked or unequally
distributed.
#
Away from salty air and corrosive gases such as aerosols.
EDNord - Istedgade 37A - 9000 Aalborg - telefon 9633350
Summary of Contents for magicolor 5450
Page 8: ...EDNord Istedgade 37A 9000 Aalborg telefon 9633350 ...
Page 14: ...EDNord Istedgade 37A 9000 Aalborg telefon 9633350 ...
Page 15: ...1 Introduction EDNord Istedgade 37A 9000 Aalborg telefon 9633350 ...
Page 19: ...2 About the Software EDNord Istedgade 37A 9000 Aalborg telefon 9633350 ...
Page 36: ...EDNord Istedgade 37A 9000 Aalborg telefon 9633350 ...
Page 37: ...3 Using the Status Monitor Windows Only EDNord Istedgade 37A 9000 Aalborg telefon 9633350 ...
Page 40: ...EDNord Istedgade 37A 9000 Aalborg telefon 9633350 ...
Page 77: ...5 Camera Direct EDNord Istedgade 37A 9000 Aalborg telefon 9633350 ...
Page 79: ...6 Using Media EDNord Istedgade 37A 9000 Aalborg telefon 9633350 ...
Page 107: ...7 Replacing Consumables EDNord Istedgade 37A 9000 Aalborg telefon 9633350 ...
Page 132: ...EDNord Istedgade 37A 9000 Aalborg telefon 9633350 ...
Page 133: ...8 Maintaining the Printer EDNord Istedgade 37A 9000 Aalborg telefon 9633350 ...
Page 141: ...9 Troubleshooting EDNord Istedgade 37A 9000 Aalborg telefon 9633350 ...
Page 182: ...EDNord Istedgade 37A 9000 Aalborg telefon 9633350 ...
Page 183: ...10 Installing Accessories EDNord Istedgade 37A 9000 Aalborg telefon 9633350 ...
Page 199: ...A Appendix EDNord Istedgade 37A 9000 Aalborg telefon 9633350 ...
Page 206: ...EDNord Istedgade 37A 9000 Aalborg telefon 9633350 ...