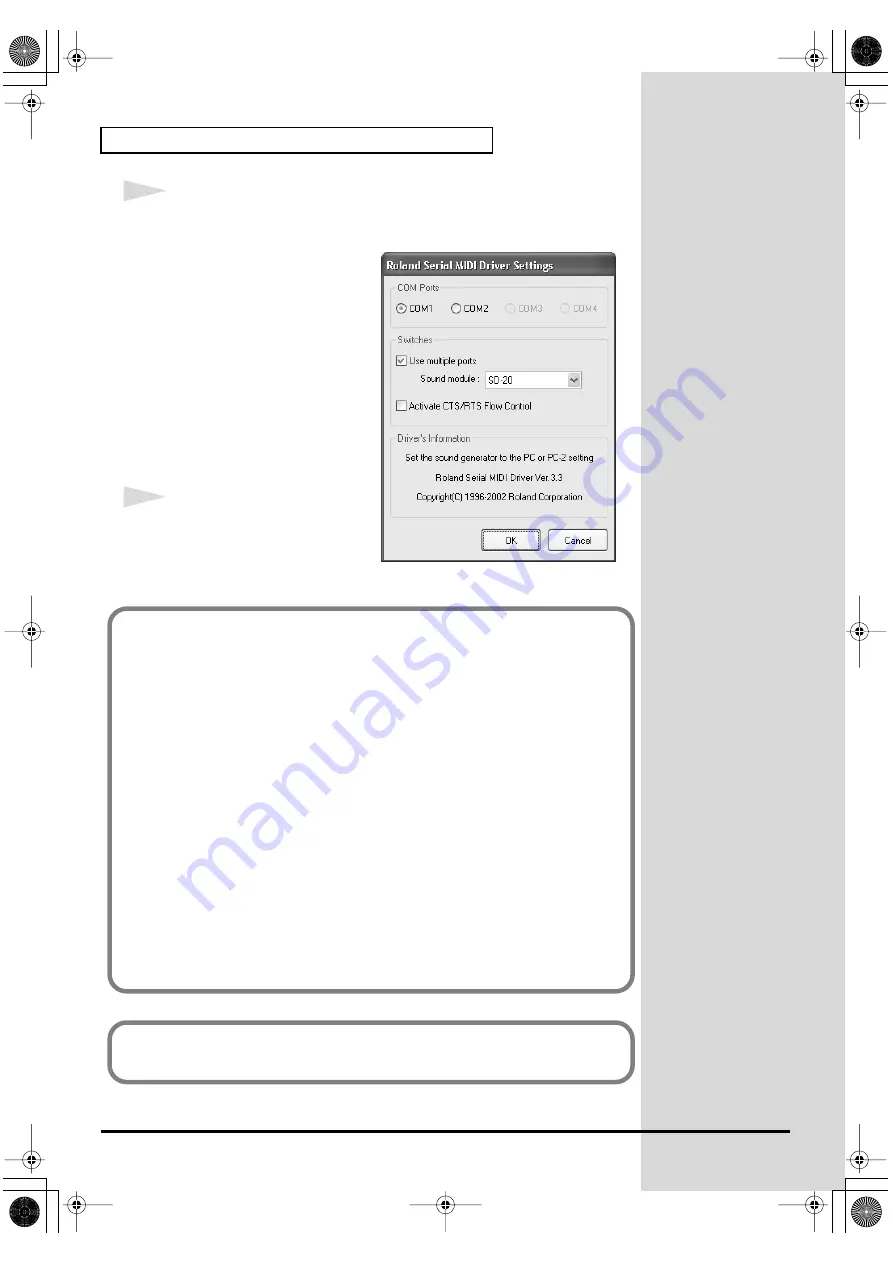
32
Getting connected and installing drivers (Windows)
17
The
Roland Serial MIDI Driver Settings
dialog box will appear.
Set the following items. Click
[OK]
.
fig.2-23_30
COM Ports
Select the serial port (COM
port) to which the SD-20’s
serial port is connected.
Switches
Check “
Use multiple ports
.”
Click the
▼
symbol at the right
of the
[Sound module]
field,
and select
SD-20
.
* Do not check “
Activate CTS/RTS
Flow Control
.”
18
When driver installation has been
completed, the
Restart your
computer
dialog box will appear.
Restart your computer.
If you changed “What action do you want Windows to take?”
If you changed the
What action do you want Windows to take?
setting in
step 5, restore the original setting after Windows restarts.
1.
If you are using Windows XP Professional, log on to Windows using
the user name of an administrative account (e.g., Administrator).
2.
Click the Windows
Start
menu, and from the menu, select
Control
Panel
.
3.
In "
Pick a category
," click "
Performance and Maintenance
."
4.
In "
or pick a Control Panel icon
," click the
System
icon. The System
Properties dialog box will appear.
5.
Click the
Hardware
tab, and then click
[Driver Signing]
. The
Driver
Signing Options
dialog box will appear.
6.
Return the
What action do you want Windows to take?
setting to the
original setting (either “Warn” or “Block”), and click
[OK]
.
7.
Click
[OK]
. The
System properties
dialog box will close.
Next, you need to make the driver settings.
(->
)
SD-20e.book 32 ページ 2005年3月24日 木曜日 午後2時8分






























