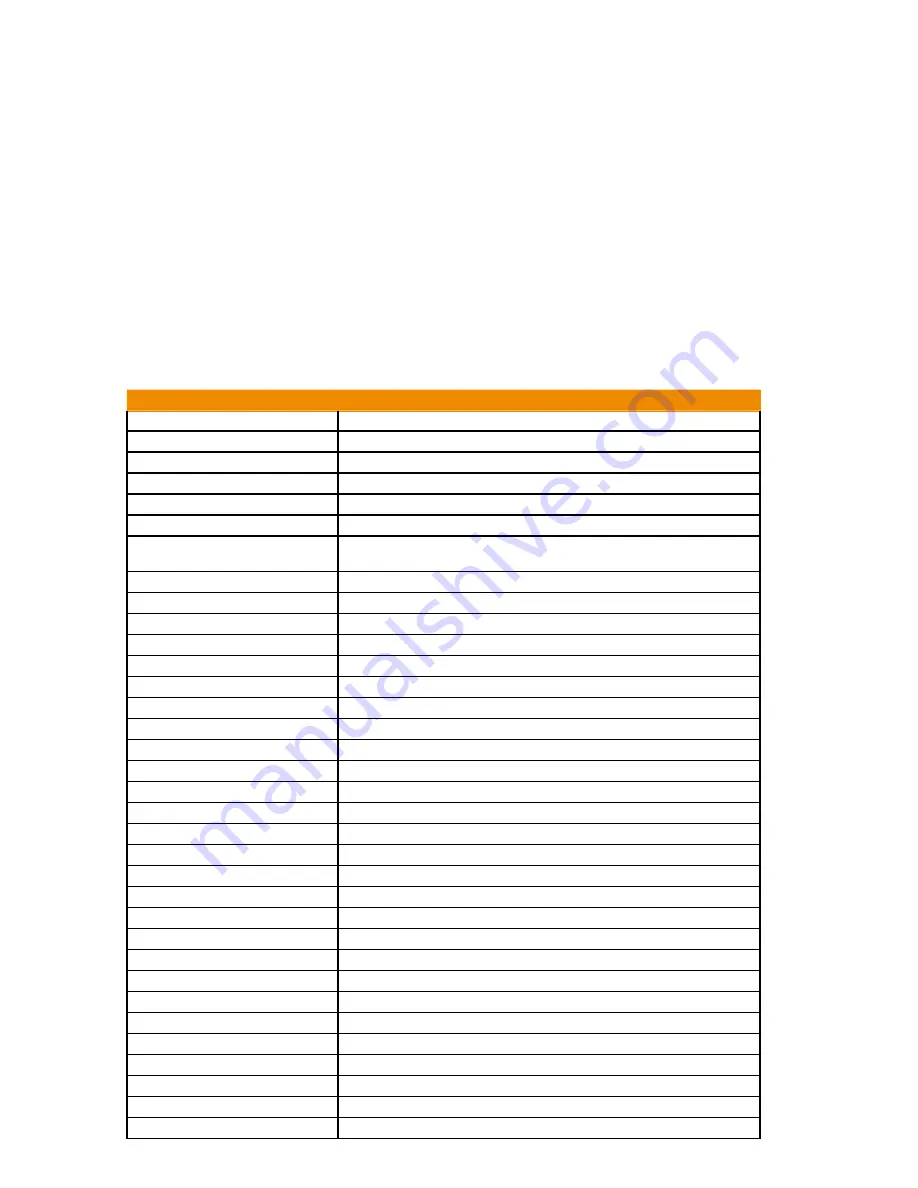
Assist3 Software
Manipulating C-scan Appearance
The C-scans simultaneously map the data from all rows. Background values are green, lower
values are blue and higher values are red. Measured defects are displayed as yellow numbered
rectangles. In layouts with traces or butterfly views the Bx and Bz signals can be moved up and
down the screen by left-click and mouse move. A similar behaviour can be achieved in all layouts
using the cursor keys. In these cases, moving the Bx or Bz signal will move the color spectrum
towards the reds or towards the blues. Increasing or decreasing the Bx or Bz data scales away
from the Probe Default (most commonly by using the Fit auto-scale mode) will change the
magnification of the depth of the defect on the C-scan. Also zooming and panning on the x-axis
will affect the appearance of the C-Scan. The combination of moving, scaling and resizing can
be used to optimise the C-scan images before creating a report.
Keyboard shortcut keys
The following keyboard shortcuts can be used to control aspects of ASSIST. When a physical
keyboard has been connected to an Amigo2 via one of the USB ports, these shortcuts can also
be used.
Amigo2 Function
Keyboard Shortcut
Left arrow
Left arrow
Up arrow
Up arrow
Right arrow
Right arrow
Down arrow
Down arrow
Add clock/linear marker
Space
Add general marker
Return
Next scan direction set to
Anticlockwise
A
Next scan direction set to Clockwise C
Next scan direction set to Transverse T
Next scan direction Unset
U
Pause/resume acquisition
H
Page First
I
Page Last
L
Page Next
N
Page Previous
P
Replay begin
Y
Replay faster
>
Replay slower
<
Replay stop
S
Run
R
Scale mode to Center
V
Scale mode to Fit
F
Scale mode to Probe Default
D
Select next keyboard mode
K
Select next scale mode
F12
Select next view
Alt+F7
Toggle show & pin Defects panel
Ctrl+D
Marker setup
Ctrl+C
Toggle show & pin Notes panel
Ctrl+N
Edit origin
Ctrl-O
Toggle show & pin Pages panel
Ctrl+G
Toggle show & pin Regions panel
Ctrl+R
Toggle show & pin Rows panel
Ctrl+W
Stop
S
Summary of Contents for TSC U41
Page 1: ...Getting Started with TSC U41 Modernizing Subsea ACFM User s Manual ...
Page 7: ...General Precautions and Conventions ...
Page 13: ...Chapter 1 System Overview ...
Page 27: ...Chapter 2 The Subsea Bottle ...
Page 33: ...Chapter 3 The Topside Unit ...
Page 40: ...Chapter 4 Assist3 Software ...
Page 67: ...Assist3 Software 55 Figure 4 37 Finishing the installation ...
Page 69: ...Chapter 5 Troubleshooting ...
Page 71: ...Troubleshooting 59 ...























