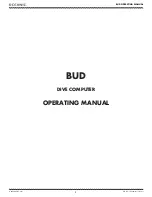General Precautions and Conventions
Limited Warranty
Eddyfi NDT, Inc. warrants the hardware to be free of any defects in materials or workmanship
for a period of twelve (12) months from the date of delivery, under normal use and service. These
warranties are limited to the original purchase of the product and are not transferable.
Eddyfi NDT, Inc. will repair or replace any product component or documentation, at its option
and at no additional charge if found defective within the warranty period. The purchaser is
responsible for returning the product to Eddyfi NDT, Inc.
Eddyfi NDT, Inc., will not be held responsible in any way whatsoever for damage resulting from
improper installation, accident, misuse, or from service or modification of the product by anyone
other than Eddyfi NDT, Inc., or an authorized Eddyfi NDT, Inc. service center.
Eddyfi NDT, Inc. will not be held responsible in any way whatsoever for direct, indirect, special,
incidental, or consequential damages resulting from possession, use, improper installation,
accident, service, modification, or malfunction of the product (including, without limitation,
damages for loss of business profits, business interruption, loss of business information, or other
pecuniary loss). Eddyfi’s total shall in no event exceed the purchase price of the applicable
item(s).
This warranty is in lieu of all other warranties, whether oral, written, expressed, or implied,
including any warranty of merchantability or fitness for a particular purpose, and no other
representation or claims of any nature shall be binding on or obligate Eddyfi NDT, Inc.
This agreement is governed by the laws of the province of Québec, Canada. Each of the parties
hereto irrevocably attorns to the jurisdiction of the courts of the province of Québec and further
agrees to commence any litigation which may arise hereunder in the courts located in the
judicial district of Québec.
Copyrights
This document and the product and programs it describes are protected by the Copyright Act
of Canada, by laws of other countries, and by international treaties, and therefore may not be
reproduced, in whole or in part, whether for sale or not, without prior written consent from
Eddyfi NDT, Inc. Under copyright law, copying includes translation in other languages and
formats.
© Eddyfi NDT Inc., 2019
This document was prepared with particular attention to usage to ensure the accuracy of the
information it contains. It corresponds to the version of the product manufactured prior to the
date appearing on the back cover. There may, however, be some differences between this
document and the product if the product was modified after publication.
The information contained in this document is subject to change without notice.
Summary of Contents for TSC U41
Page 1: ...Getting Started with TSC U41 Modernizing Subsea ACFM User s Manual ...
Page 7: ...General Precautions and Conventions ...
Page 13: ...Chapter 1 System Overview ...
Page 27: ...Chapter 2 The Subsea Bottle ...
Page 33: ...Chapter 3 The Topside Unit ...
Page 40: ...Chapter 4 Assist3 Software ...
Page 67: ...Assist3 Software 55 Figure 4 37 Finishing the installation ...
Page 69: ...Chapter 5 Troubleshooting ...
Page 71: ...Troubleshooting 59 ...