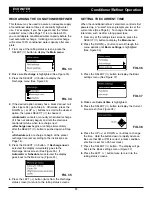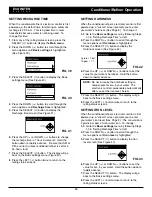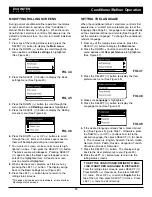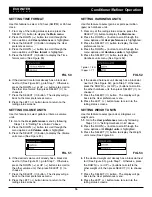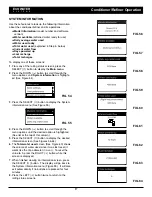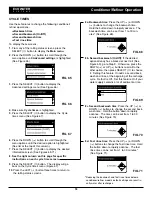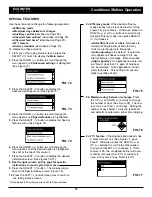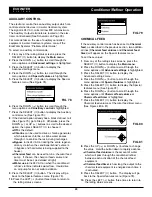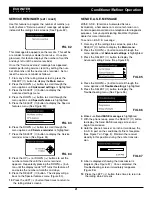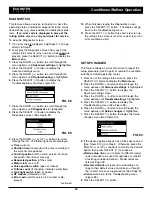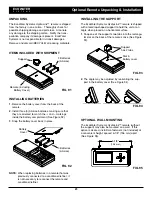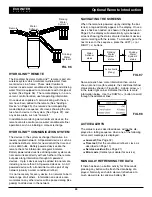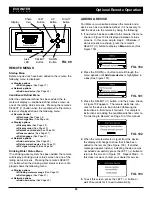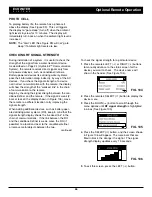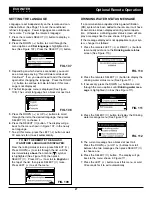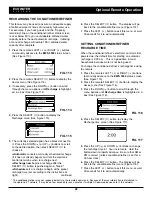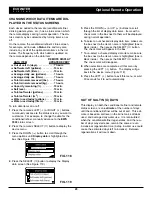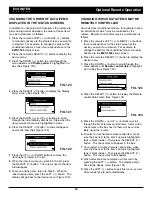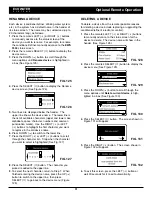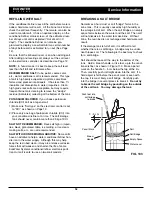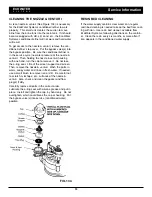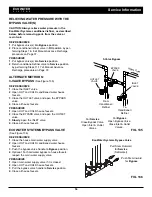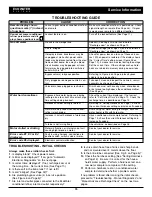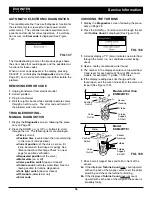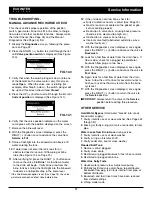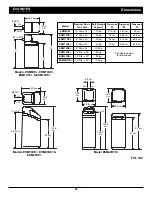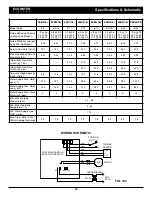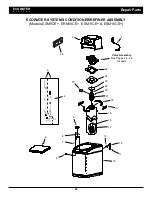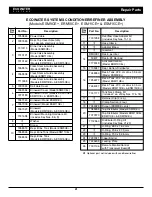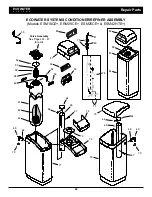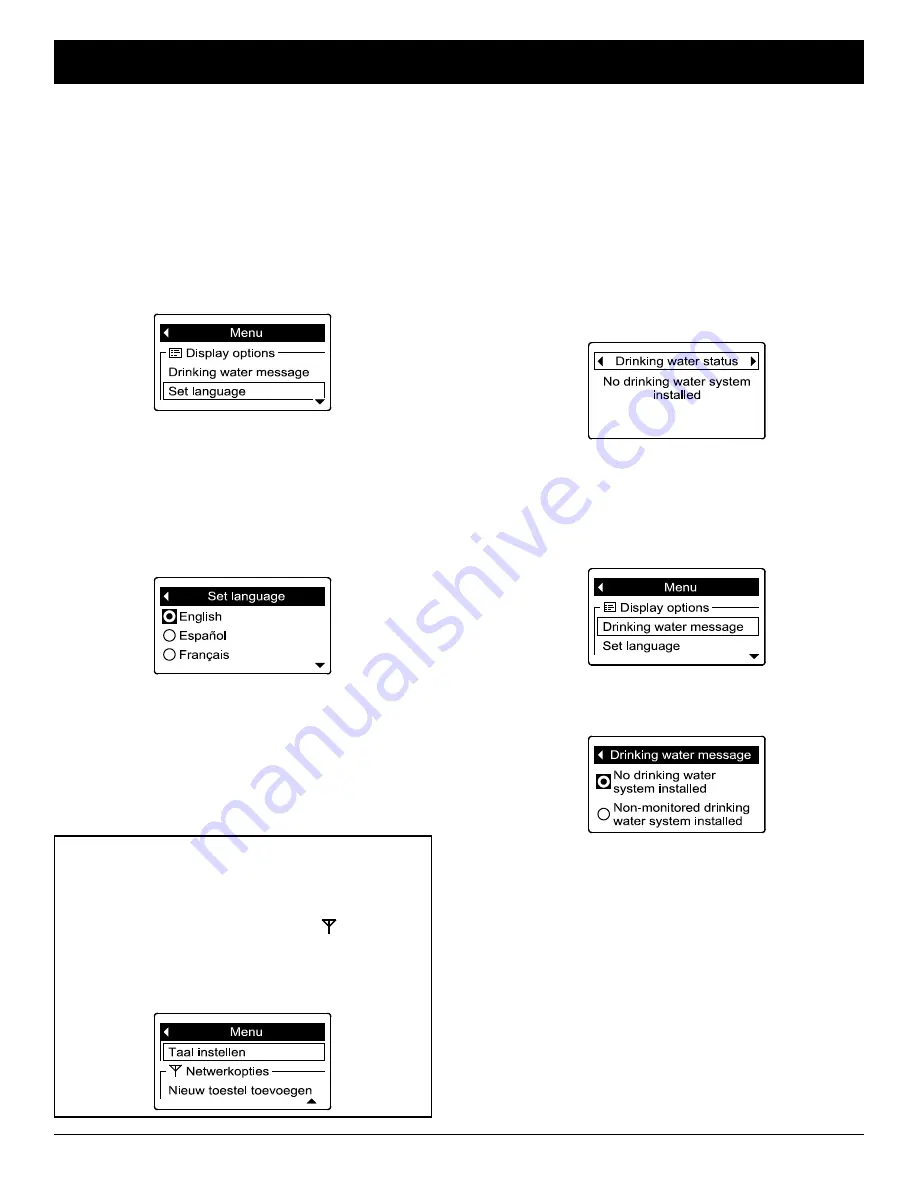
27
ECOWATER
S Y S T E M S
Optional Remote Operation
SETTING THE LANGUAGE
Language is set independently on the remote and con-
ditioner/refiner (See Page 15 to set the conditioner/
refiner’s language). Fewer languages are available on
the remote. To change the remote’s language:
1
. Press the remote’s SELECT (
¡
) button to display a
Menu
screen.
2
. Press the DOWN (
6
) button to scroll through the
menu options until
Set language
is highlighted in a
box (See Figure 107). Press the SELECT (
¡
) button.
5
. Press the DOWN (
6
) or UP (
5
) buttons to scroll
through the list to the desired language, then press
SELECT (
¡
) to choose it.
6
. Press the SELECT (
¡
) button. The display will go
back to the menu shown in Figure 107, in the newly
set language.
7
. To exit this menu, press the LEFT (
3
) button or wait
30 seconds for it to exit automatically.
FIG. 107
FIG. 108
TO SET THE REMOTE TO ENGLISH
IF ANOTHER LANGUAGE IS DISPLAYED:
From the rolling status screens, press SELECT (
¡
).
Press DOWN (
6
) to scroll through the list until the
line immediately
above
the antenna ( ) symbol
is highlighted (See Figure 109), then press
SELECT (
¡
). Press UP (
5
) to scroll to
English
at
the top of the list, then press SELECT (
¡
) twice.
Press LEFT (
3
) to exit the menu.
3
. Depending on which devices are added, you could
see a message saying “This will delete all devices!
Continue?” If so, you would need to add the devices
again after changing the language. Press the RIGHT
(
4
) button to continue (or skip to Step 4 if this mes-
sage is not displayed).
4
. The Set language menu is displayed (See Figure
108). The current language has a black dot next to it.
FIG. 109
DRINKING WATER STATUS MESSAGE
If a communications-capable drinking water filtration
(RO) system has been added to the remote, it will have
its own status screen displayed during normal opera-
tion. Otherwise, a drinking water status screen will dis-
play a message like the one shown in Figure 110.
If the message displayed is not appropriate to your sys-
tem, change it as follows:
1
. Press the remote’s LEFT (
3
) or RIGHT (
4
) buttons
to manually advance to the
Drinking water status
screen (See Figure 110).
4
. Press the SELECT (
¡
) button to display the Drinking
water message menu (See Figure 112).
5
. The current message has a black dot next to it.
Press the DOWN (
6
) or UP (
5
) buttons to scroll
between the two messages, then press SELECT (
¡
)
to choose one.
6
. Press the SELECT (
¡
) button. The display will go
back to the menu shown in Figure 111.
7
. Press the LEFT (
3
) button to exit this menu, or wait
30 seconds for it to exit automatically.
FIG. 111
FIG. 112
FIG. 110
2
. Press the remote’s SELECT (
¡
) button to display the
drinking water status menu (See Figure 111).
3
. If necessary, press the DOWN (
6
) button to scroll
through the menu options until
Drinking water mes-
sage
is highlighted in a box (See Figure 111).