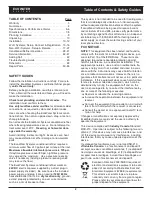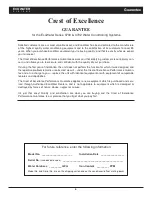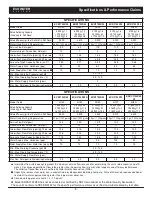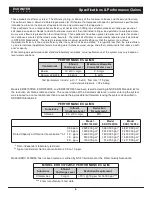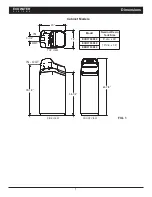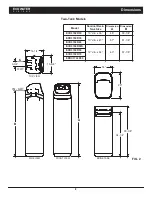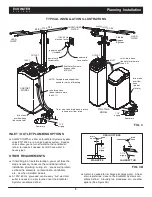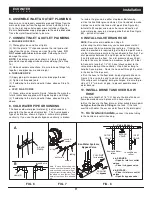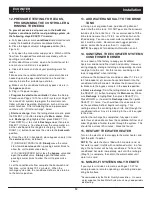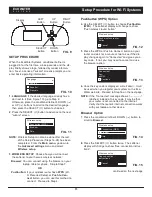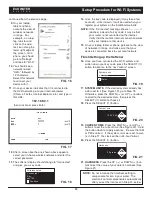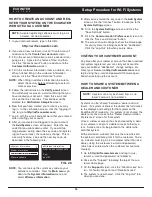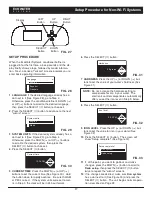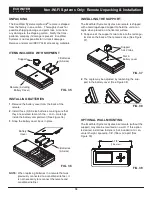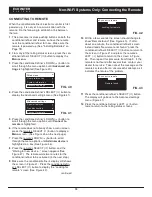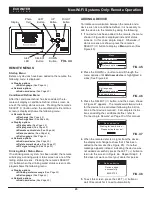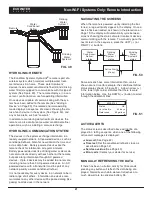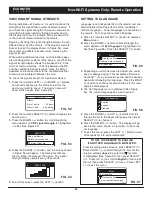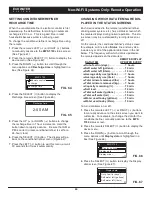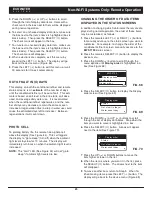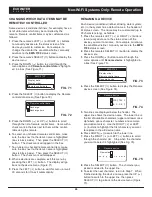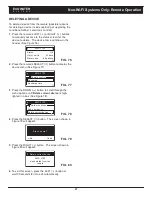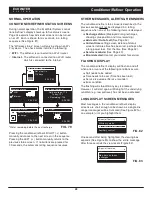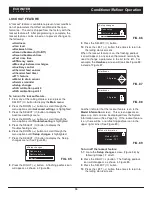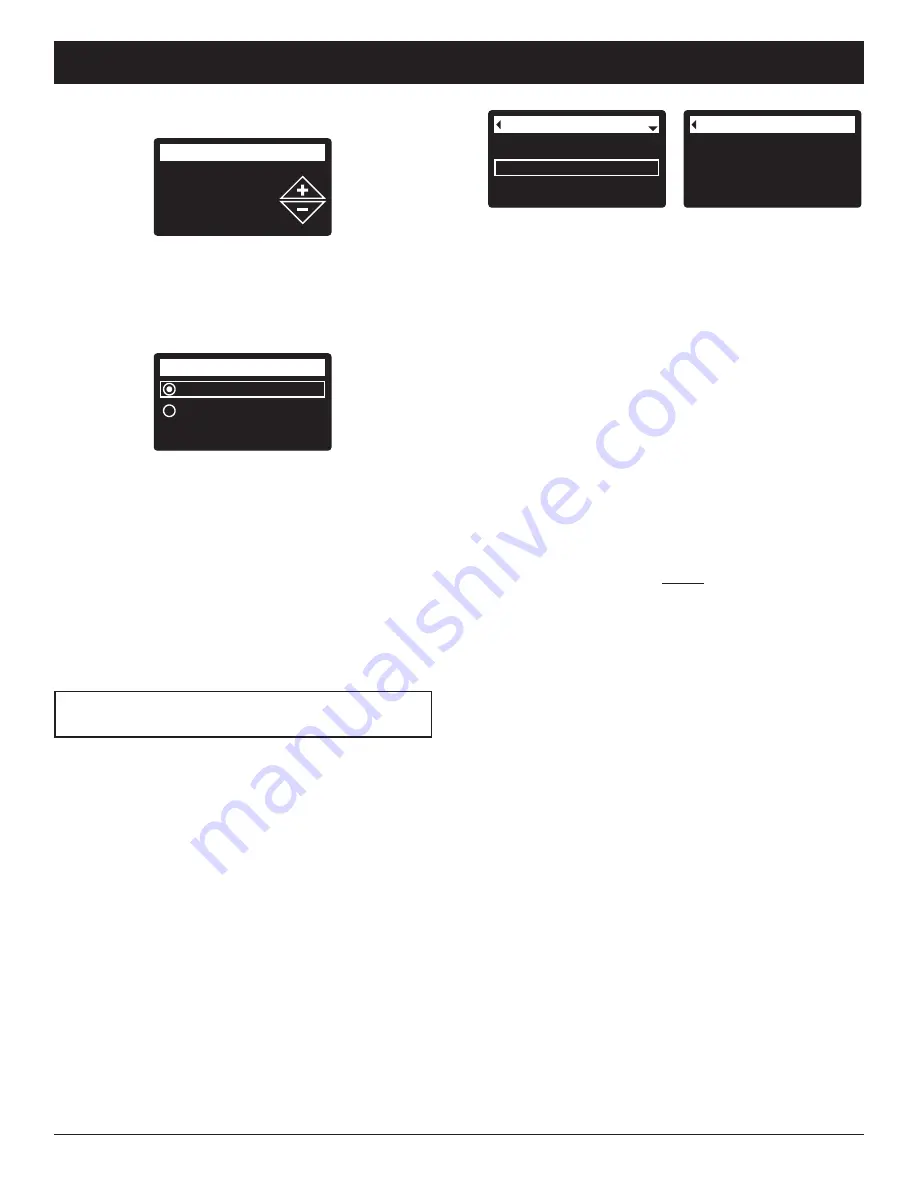
15
Wireless information
DSN: AC000W000009876
Key:
abc123
FIG. 24
Model information
Wireless information
Water available
System information
0.0 PPM
Iron level
FIG. 22
Run system
Redo setup
Setup complete!
FIG. 23
22
. Press the SELECT (
¡
) button.
23
.
IRON LEVEL
Press the UP (
5
) or DOWN (
6
) but-
tons to set the value for iron in your water (See
Figure 22).
24
. Press the SELECT (
¡
) button. The screen will
show “Setup complete!” (See Figure 23).
25
. If, at this point, you want to go back and make
changes, press the DOWN (
6
) button to scroll to
Redo setup
, then press the SELECT (
¡
) button
twice to repeat the “wizard” screens.
26
. If no changes are desired, make sure
Run system
has a dot next to it (See Figure 23) and press the
SELECT (
¡
) button. The unit begins normal opera-
tion, described on Page 28.
HOW TO REGISTER A SYSTEM ON THE
ECO WATER WEB SITE AS A DEALER
ECOWATER
S Y S T E M S
Setup Procedure for Wi-Fi Systems
NOTE:
You can look up the current key code on your
softener’s controller. From the
Main menu
, go
down to the
System information
menu and
select
Wireless information
.
30
. After you’ve entered the key code in the
Add
System
screen, click the “Connect” button to
advance to the
Customer Information
screen.
31
. Fill in the customer information (address, e-mail,
etc.). When entering a password, either have the
customer enter their own, or enter one for them and
give it to them. If you intend to share the system,
sharing needs to be done from the customer’s
account (See “How to Share a System” on the fol-
lowing page). When finished filling in the customer
information screen, click the “Save and Continue”
button.
NOTE:
When filling in address information, be sure to
select the country before attempting to select a
state or province.
32
. Fill in the
System Settings
screen and click the
“Save Settings” button.
33
. Fill in the
Dealer Communication Preferences
screen and click the “Save and Continue” button.
34
. The message “Customer System Setup Complete”
should appear, along with the customer’s account
screen. At this point you can make changes or add
another system for this customer. When everything
is correct, return to the dealer Home page by click-
ing the “Home” tab along the top of the page.
35
. On the dealer Home page, the new system you set
up should appear on the systems list.
NOTE:
On the dealer Home page, the number of
shared systems is displayed below the bar
along the top of the screen. You can display
only shared systems by clicking “shared with
you”, and display all systems again by clicking
the “Home” tab. See the following page for
instructions on how to share a system.
NOTE:
A dealer registering softeners must log in as
a dealer, not as a customer.
27
. In your internet browser, type in this URL:
http://wifi.ecowater.com
28
. If you are a dealer, and have an account, log in to
your account and go to the next step. If you are a
customer, go to Page 16 for instructions to create
an account and register.
29
. After you’ve logged in to your dealer account, click
“Add New Customer System” and then enter the
key code that you wrote down earlier. If you wait
too long between writing down the key code and
registering (an hour or less), the code may change.
This is a security feature. Look up the new key
code, as described in the following note.