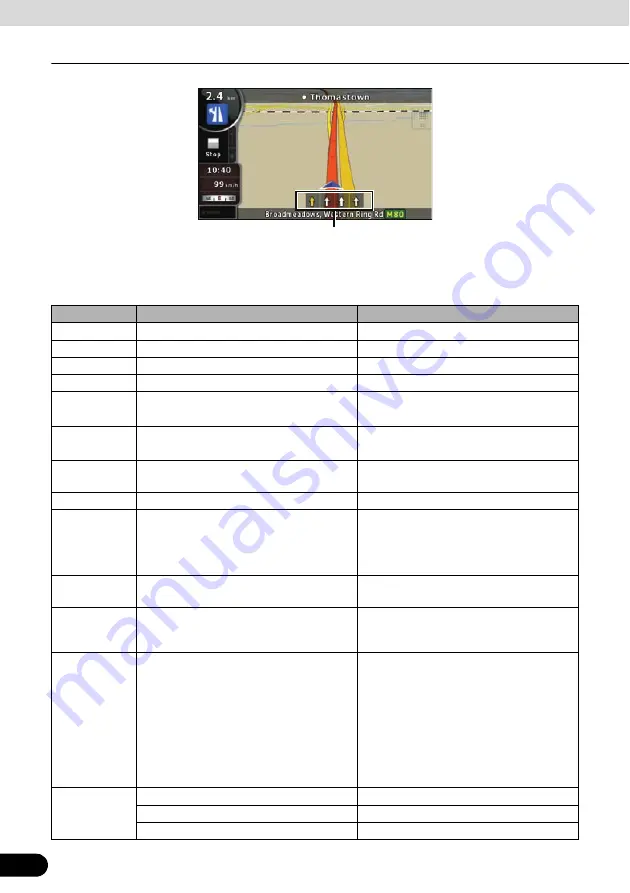
80
80
Navigation Overview
Operation
During navigation, the screen shows route information and trip data (left screens), but when
you tap the map, additional switches and controls appear for a few seconds (right screenshot).
Most parts of the screen behave as switches.
Symbol
Name
Action
1
Main information. Ex) Next route event.
Opens the Route Information screen.
2
Second upcoming route event
Opens the Itinerary.
3
Trip information screen
Opens the Trip information screen.
4
GPS position quality
Opens the Quick menu
5
Top row
Next street
n/a
6
Bottom row
Current street and house numbers on left
and right
n/a
7
Map view modes
Switches between 2D, 3D and North up
mode.
8
Menu
Opens the Navigation menu.
9
Detour
Opens the Detour screen. There are two
ways to modify your route.
●
The list of saved Search Criteria
●
A switch to avoid parts of the route
10
Position menu (appears when navigating a
route)
Opens the Position menu.
11
Cursor menu (appears when there is no
GPS position or the Cursor is not at the
current GPS position)
Opens the Cursor menu
12
Opens/closes the map control switches
(touch this switch to display/hide the
following map control switches).
●
Zoom in/out
●
Rotate left/right (3D map only)
●
Tilt up/down (3D map only)
●
Zoom preset switches (2D map only)
●
Tilt and zoom preset switches (3D map
only)
●
Return to GPS position switch
●
Smart Zoom
13
Rotate left, rotate right
Rotates the 3D map left or right
Tilt up, tilt down
Tilts the 3D map
Zoom in, zoom out
Scales the map
20
















































