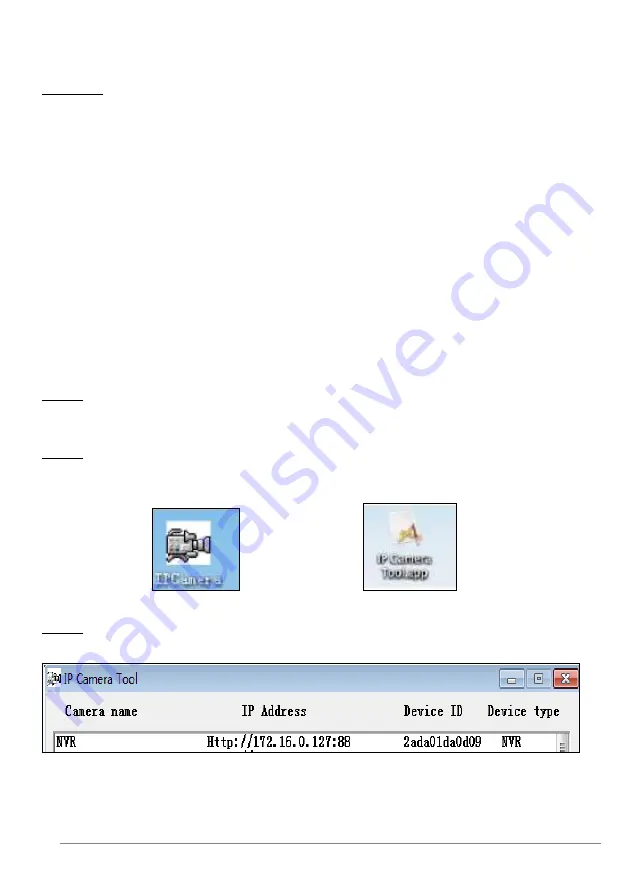
27-11-2014 40 ebode IPV4NVR
Choose ”Menu > System” in the Menu interface, then click Reboot in the System
interface. Click OK button in the pop-up message box, the NVR system will reboot.
Shutdown
Choose ”Menu > System” in the Menu interface, then click Shutdown in the System
interface. Click OK button in the pop-up message box, the NVR system will shut down. It
is recommended that cut off the power after shut down.
7. Web
You can access and manage the NVR on a PC through Web browser.
7.1 Instructions before Login
Before accessing the NVR by using the Web browser, you need to obtain the following
information:
The NVR and the PC must be connected to the same LAN and are in the same
network segment.
You can query or allocate the IP address of the NVR by using the following methods:
Through operation on the local GUI, configure an IP address for the NVR. For the specific
operation, see “ Appendix II Common operations > 2. Configure the IP Parameters”.
Allocate an IP address for the NVR through a router.
7.2 Login
Step1: Log in to the Web client of the NVR. You can directly enter the IP address and
port in the browser or search out the NVR by using the search tool. Here we take the
search tool as an example.
Step2: Find the folder “Search Tool” in the CD, then go to the the folder”For windows
OS” or “For Mac OS”. Copy and paste the search tool file to your computer, or drag it
onto your desktop.
Shortcut icon for Windows OS Shortcut icon for Mac OS
Step3: Enable the DHCP feature of your router, then open the IP Camera Tool program.
It should display the NVR’s IP address in your LAN.
Note: If there are multiple devices, you need to obtain the IP address and port of the
NVR using the local GUI. For details, see “3.4.5 Settings > Network”.






























