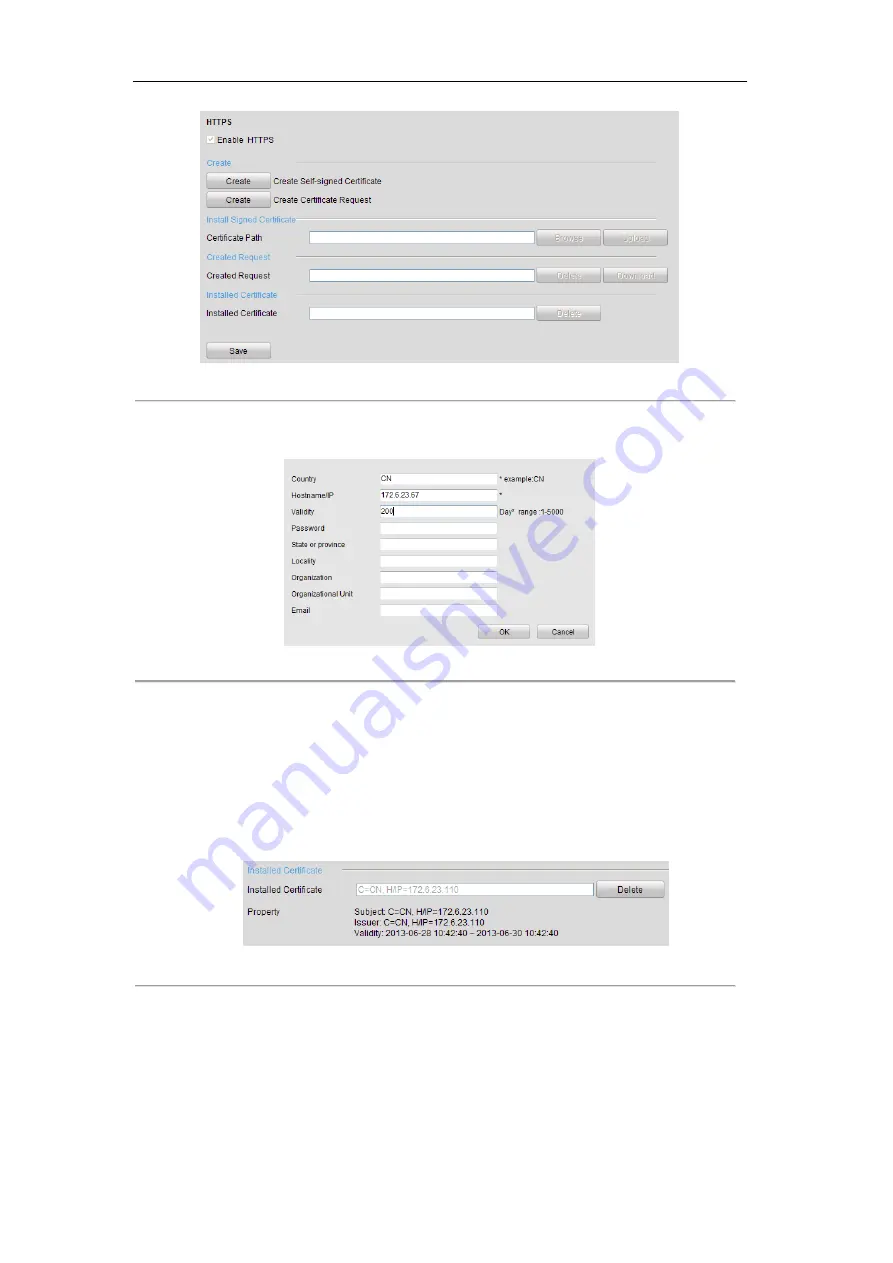
User Manual of Digital Video Recorder
140
Figure 9. 22
HTTPS Settings
OPTION 1
: Create the self-signed certificate
1)
Click the
Create
button to create the following dialog box.
Figure 9. 23
Create Self-signed Certificate
2)
Enter the country, host name/IP, validity and other information.
3)
Click
OK
to save the settings.
OPTION 2
: Create the authorized certificate
1)
Click the
Create
button to create the certificate request.
2)
Download the certificate request and submit it to the trusted certificate authority for signature.
3)
After receiving the signed valid certificate, import the certificate to the device.
5.
There will be the certificate information after you successfully create and install the certificate.
Figure 9. 24
Installed Certificate Property
6.
Check the checkbox to enable the HTTPS function.
7.
Click the
Save
button to save the settings.
9.2.8
Configuring Email
Purpose:
Summary of Contents for HIK-504-32
Page 1: ...Digital Video Recorder User Manual ...
Page 12: ...User Manual of Digital Video Recorder 12 Glossary 184 Troubleshooting 185 ...
Page 13: ...User Manual of Digital Video Recorder 13 Chapter 1 Introduction ...
Page 24: ...User Manual of Digital Video Recorder 24 Chapter 2 Getting Started ...
Page 36: ...User Manual of Digital Video Recorder 36 Chapter 3 Live View ...
Page 47: ...User Manual of Digital Video Recorder 47 Chapter 4 PTZ Controls ...
Page 58: ...User Manual of Digital Video Recorder 58 Chapter 5 Recording Settings ...
Page 79: ...User Manual of Digital Video Recorder 79 Chapter 6 Playback ...
Page 95: ...User Manual of Digital Video Recorder 95 Chapter 7 Backup ...
Page 107: ...User Manual of Digital Video Recorder 107 Chapter 8 Alarm Settings ...
Page 112: ...User Manual of Digital Video Recorder 112 Figure 8 9 Copy Settings of Alarm Input ...
Page 127: ...User Manual of Digital Video Recorder 127 Chapter 9 Network Settings ...
Page 148: ...User Manual of Digital Video Recorder 148 Chapter 10 HDD Management ...
Page 162: ...User Manual of Digital Video Recorder 162 Chapter 11 Camera Settings ...
Page 166: ...User Manual of Digital Video Recorder 166 Chapter 12 DVR Management and Maintenance ...
Page 174: ...User Manual of Digital Video Recorder 174 Chapter 13 Others ...
Page 183: ...User Manual of Digital Video Recorder 183 Appendix ...






























