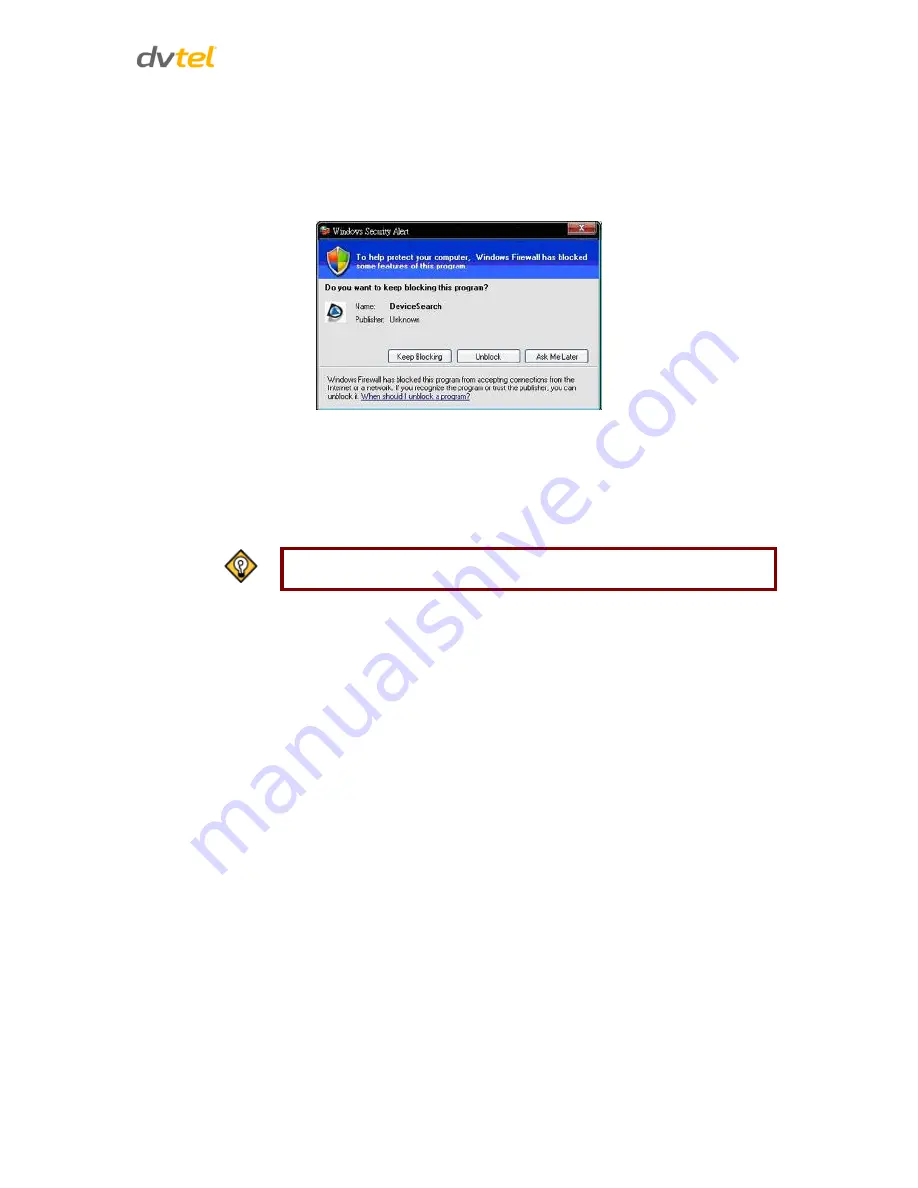
Device Search Software
113
3.
In the Device Search application, click the
Device Search
button. See Figure 101: Device
Search Application.
4.
If the Windows Firewall is enabled, a security alert window will pop up. Do the following:
a.
Click
Unblock
to continue. Latitude users should consult the Latitude Installation
Instructions on disabling the Windows Firewall.
Figure 102: Windows Security Alert
b)
Click
Device Search
again. All the discovered IP devices will be listed in the page, as
shown in the figure below. The camera’s default IP address is automatically set by
the DHCP server.
5.
Right-click on the camera whose network property is to be changed. From the menu that
opens, select
Network Setup
. The
Network Setup
dialog is displayed.
Tip:
Record the camera’s MAC address for future reference.
6.
To access
Device Search
, do one of the following:
a)
For DHCP (not supported by Latitude):
i)
Select
DHCP
. Do not use for Latitude.
ii)
Click
Apply
. When prompted with instructions to search again after one minute,
click OK.
iii)
After one minute, click
Device Search
.
b)
For Static IP (recommended for Latitude users):
i)
Select
Static IP
(preferable for security and Latitude users). In the IP Address,
Gateway, and Netmask, enter the respective LAN/VLAN (optional DNS) values.
ii)
Click
Apply
. When prompted with instructions to search again after one minute,
click
OK
.
iii)
After one minute, click
Device Search
. The communication settings should now
be changed and ready to install the camera on the network. Access it either via
the browser-based viewer or Latitude NVMS.














































