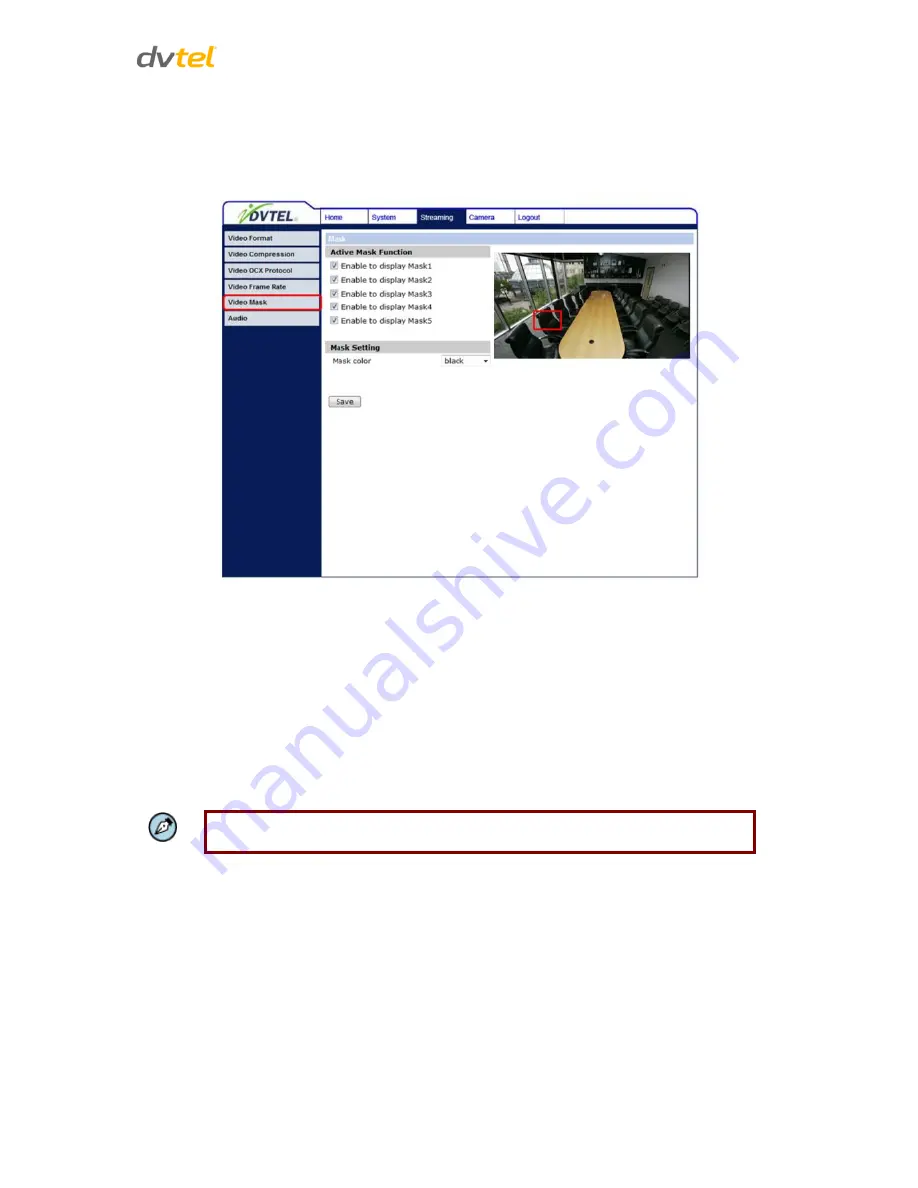
Configuration and Operation
93
7.4.5
Video Mask
From the
Mask
screen, you may select up to five rectangular portions of the View Area to ‘Mask.’
Below is an illustration with the maximum five masks displayed in the View Area, the last (fifth) one
selected being highlighted in red.
Figure 87: Mask Screen
Active Mask Function
When a Video [Privacy] Mask is turned on, the area within the mask or box is blocked out or
obscured from view.
To enable a mask:
1.
Check a Video Mask checkbox. A red frame is displayed in the Live Video pane on the right
side.
2.
Use the mouse to drag and drop, adjust the mask’s size, and place it on the target zone.
Note:
It is suggested to set the Video Mask twice as large as the object it covers.
To disable a mask:
3.
Uncheck the checkbox of the Video Mask meant to be deleted. The selected mask
disappears from the Live Video pane.
Mask Setting
Mask color – The selections of Mask color include red, black, white, yellow, green, blue,
cyan, and magenta. Click
Save
to confirm the setting.






























