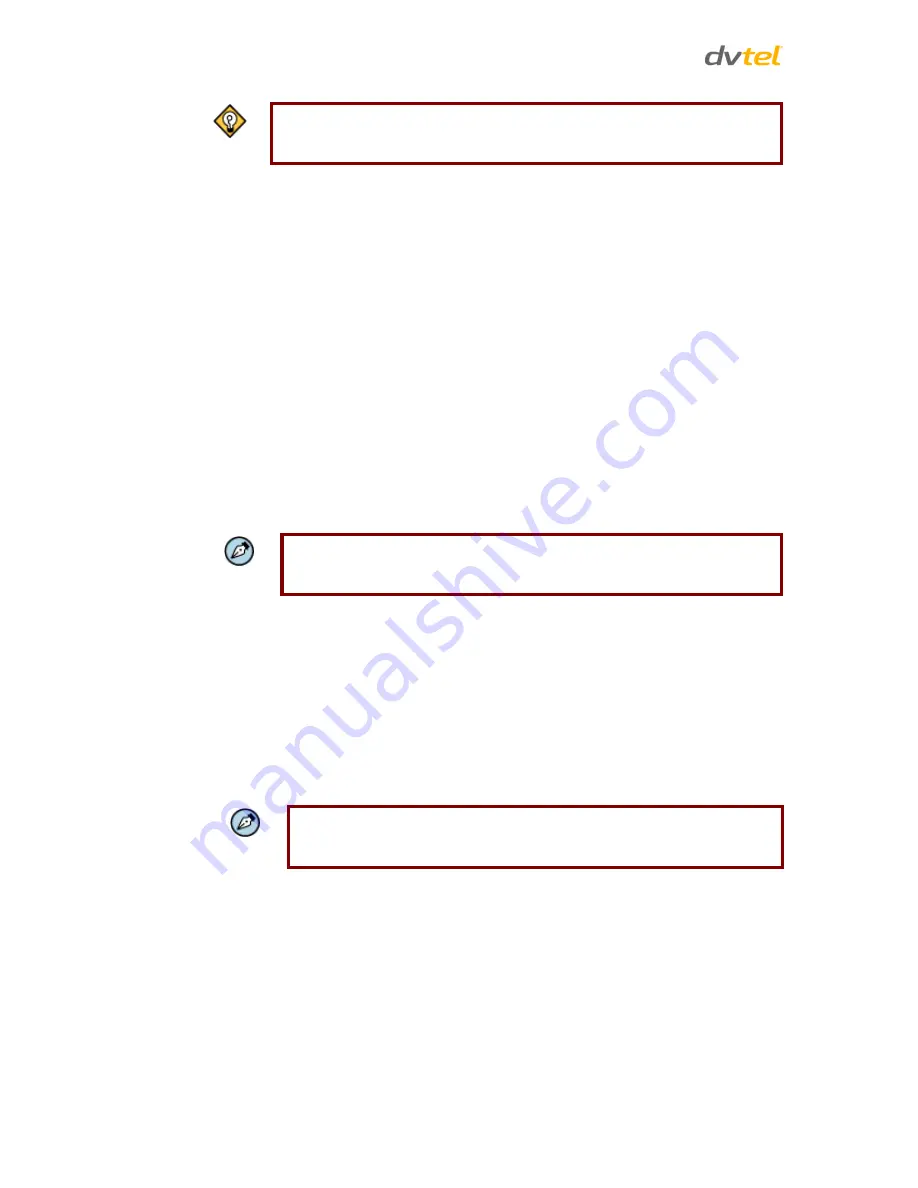
Quasar CM-3211/CM-4221 Series User and Installation Guide
112
Tip:
A camera setup adapter, such as Veracity Pinpoint, can be used to connect a
laptop directly to the camera when using PoE.
A.2.2
Searching and Accessing the Camera with Device Search
Device Search provides a central location for listing all the DVTEL CM, CF and CP camera models
accessible over the network. Once listed, each camera can be right-clicked to access and change the
network settings.
Once the network settings are changed, a new search will relist the units. The units may then be
configured via the web interface.
If DVTEL Latitude is being used, configure the unit with a static IP address rather than with DHCP.
This ensures that the IP address will not automatically change in the future and interfere with
configurations and communication.
The camera must be made accessible for the network’s addressing. For initial access to the camera,
do either of the following and search and configure the camera’s network settings via Device Search:
In Latitude, the Device Configuration Tool (Unified Configurator) can be accessed from the
Applications menu, if AdminCenter is available. Click the
DVTEL HD Series
button.
Run devicesearch.exe, which can be found in the Device Search folder in the supplied CD.
Note:
Device Search is an alternative software to DNA. Either of these programs
may be used. They are supplied in the included CD.
A.2.3
Configuring Communication Settings of a Quasar Camera
1.
Connect the camera to the network on the same VLAN/LAN as the workstation.
2.
If the network supports the default, open Device Search by doing one of the following:
a.
Access the Device Configuration Tool (Unified Configurator) from the Applications
menu, if the AdminCenter in Latitude is available. Click the
DVTEL HD Series
button.
b.
Run
devicesearch.exe
which can be found in the Device Search folder in the
supplied CD.
Note:
Device Search is an alternative software to DNA. Either of these programs
may be used. They are supplied on the included CD.





























