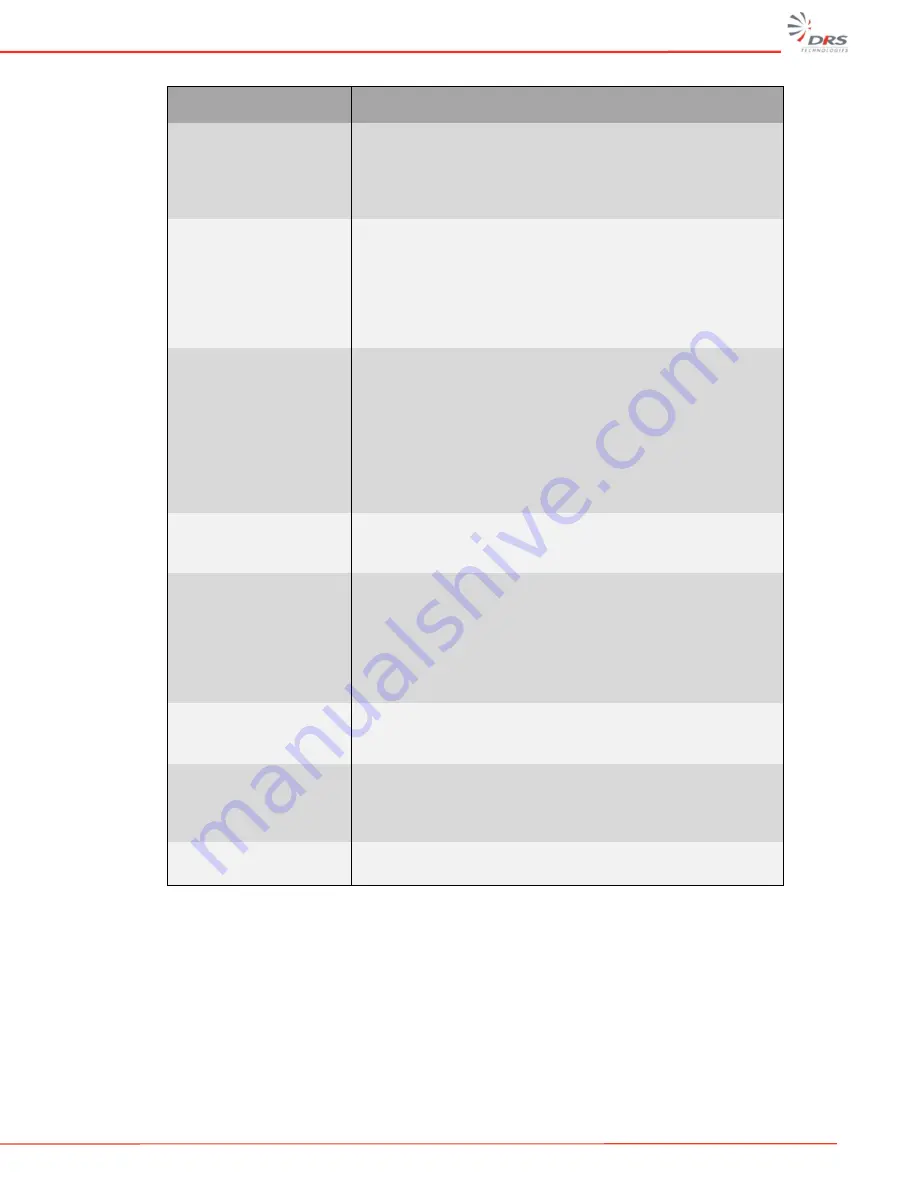
WatchMaster
®
IP Elite User Manual
42
Maintenance
Description
Format Local Storage
Internal Memory in the camera can be formatted with this
selection. Press on the Format SD Card and confirm the
selection. All the files will be lost when the format action is
executed. Make sure to move the requisite files from local
storage to the FTP server.
System Update-
Firmware Update
Obtain the latest IP camera firmware file from the DRS
representative or download the latest IP camera firmware file
from drsinfrared.com. Use the browse button to locate the IP
camera firmware file on your PC/Server. Press on the Upload
Firmware button and confirm the selection in the popup
window. Typical firmware update time is 20 minutes but may
take up to1 hour depending on the network conditions.
System Update-Camera
Configuration
All saved configuration parameters of the IP Camera can be
saved to a configuration file by pressing the Get Config File
button. A popup window with file name sysenv.cfg can be
saved to the PC/Server. This syseng file can be uploaded to
other IP cameras in the network. First, Login to the other IP
camera/s, go to Firmware update and Camera Configuration.
Use the browse button to locate the IP camera configuration
file on your PC/Server. Then, press on Upload Config File
button.
Camera Functions-
Heater Control
Press this button to enable or disable the heater. Once the
heater is enabled, the button will turn Red and the heater will
run as necessary based on ambient temperature conditions.
Camera Functions-Auto
Cal Interval
The camera automatically calibrates itself and performs non
uniformity correction (NUC) at frequent intervals. This
calibration interval can be set using the Set Auto Cal Interval
button. Choose the interval by using the slider. The NUC
interval range is 5-60 minutes. Press the Set Auto Cal Interval
to set the selected interval. A popup window will confirm the
setting.
Constant Recording
Control
Press on the Disable Constant Recording Button to enable or
disable constant recording of the video. This button turns to
Red when Constant Recording is active.
Log Viewer
The IP camera provides logs for viewing and troubleshooting
purposes. Click on Log Viewer to see the list of logs. The logs
may include camera start time, camera logout time, camera
recording start time, and motion event time.
Copyright
Click on Copyright to see the DRS Technologies Copyright
statement.























