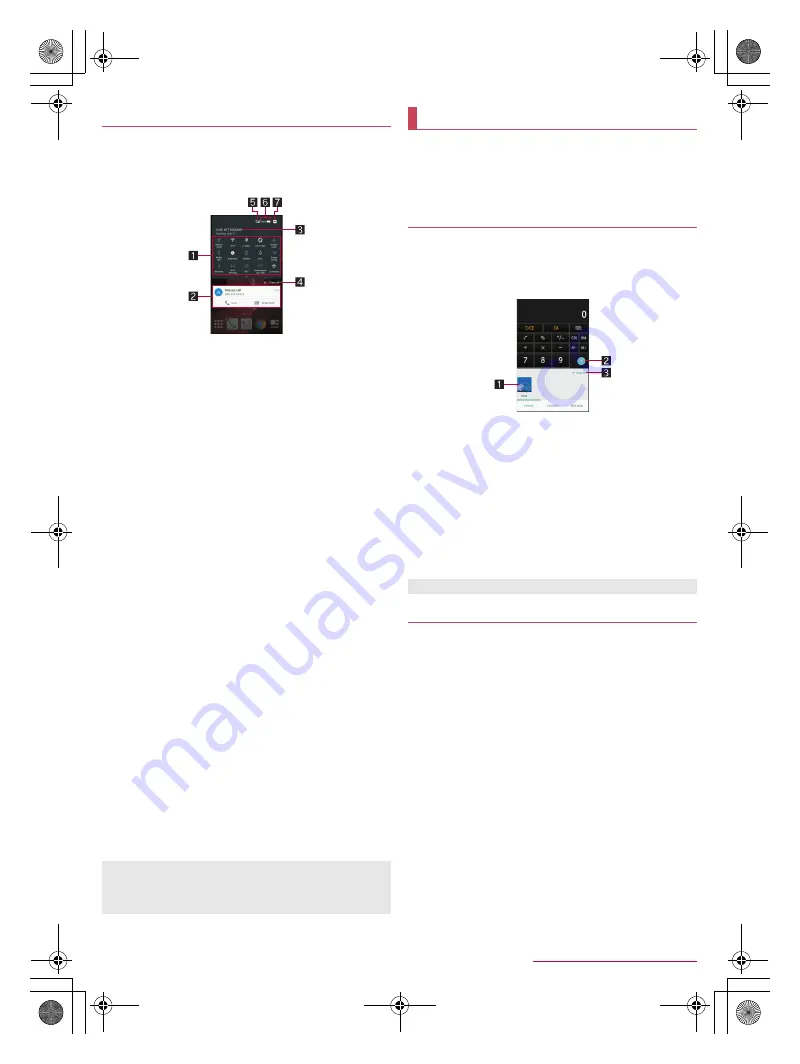
27
Before Using the Handset
SH-03G_E_02.fm
[27/29]
1
Drag the status bar down with your two fingers
at the same time
:
Alternatively, touch and hold [
}
] to display the status panel.
2
Use the status panel
1
Function button
Make settings for use of the manner mode, Wi-Fi
function, location information, etc. Touch [Customize] to
rearrange, add and delete the function buttons.
・
If you touch [Location], the confirmation screens for the
use of location information are displayed. The mode to
be set may differ depending on whether you select
[DISAGREE] or [AGREE] (
n
P. 71 “Location
services”). [
N
] is displayed when Mode is set to [High
accuracy]/[Device only] while [
M
] is displayed when
Mode is set to [Battery saving].
Slide the screen up/down or touch the top of the screen to
display/hide function buttons after second line.
2
Detailed information on notifications
You can check the state of the handset or content of
notifications.
The following operations are available depending on the
type of detailed information.
・
To activate or operate a corresponding app: Touch the
detailed information or the function
・
To switch detailed display/simplified display*: Slide the
detailed information up/down with your two fingers at
the same time or pinch out/in
・
To delete detailed information: Flick the detailed
information to the left/right
・
To set [App notifications]: Touch and hold the detailed
information
/
[
z
]
* This operation is available when function buttons after
second line are hidden.
3
Network operator
Connected network operator is displayed.
4
Clear all
When there is a corresponding app, touch it to delete the
detailed information on notifications and notification
icons.
Some detailed information cannot be deleted.
5
Signal status
Check the signal status.
6
Battery level
Check the battery usage etc. by touching it while function
buttons after second line are being displayed.
7
Settings
Activate the “Settings” app.
You can quickly use app usage history items, the apps/
shortcuts/function buttons set in Favorites or mini apps/
widgets by switching tabs.
Set Recent apps key to [Quick Launcher] in advance
(
n
P. 69 “Useful”).
You can activate apps by displaying the history of recently
used apps.
1
[
}
]
/
[History]
2
Use a history item
1
App usage history item
Touch it to activate the app.
Flick it down to delete the history item.
Touch and hold it to delete the history item and check
information on the app.
2
Screen pinning
This is displayed when [Screen pinning] is set to On. For
details on Screen pinning
n
P. 71 “Lock & security”
Touch it to restrict the use of apps other than the app
being displayed.
・
To disable Screen pinning: Touch and hold [
{
] + [
}
]
3
Clear all
Touch it to delete all app usage history items.
You can quickly activate apps or switch settings on the
handset just by touching apps, shortcuts and function buttons
set in Favorites.
1
[
}
]
/
[Favorites]
2
Select an app/a shortcut/a function button
■
Adding apps/shortcuts/function buttons
1
[
}
]
/
[Favorites]
2
[+]
3
Select an app/a shortcut/a function button to
add
■
Moving apps/shortcuts/function buttons
1
[
}
]
/
[Favorites]
2
Touch and hold an app/a shortcut/a function
button
/
drag it to the destination
Using the status panel
If the number of missed calls is one, [CALL] and [SEND SMS]
are displayed by switching the detailed information on
notification to detailed display. You can make a call or send an
SMS by touching them.
Quick Launcher
History
Some apps may not be displayed in the history.
Favorites
SH-03G_E.book 27 ページ 2015年6月2日 火曜日 午前9時28分






























