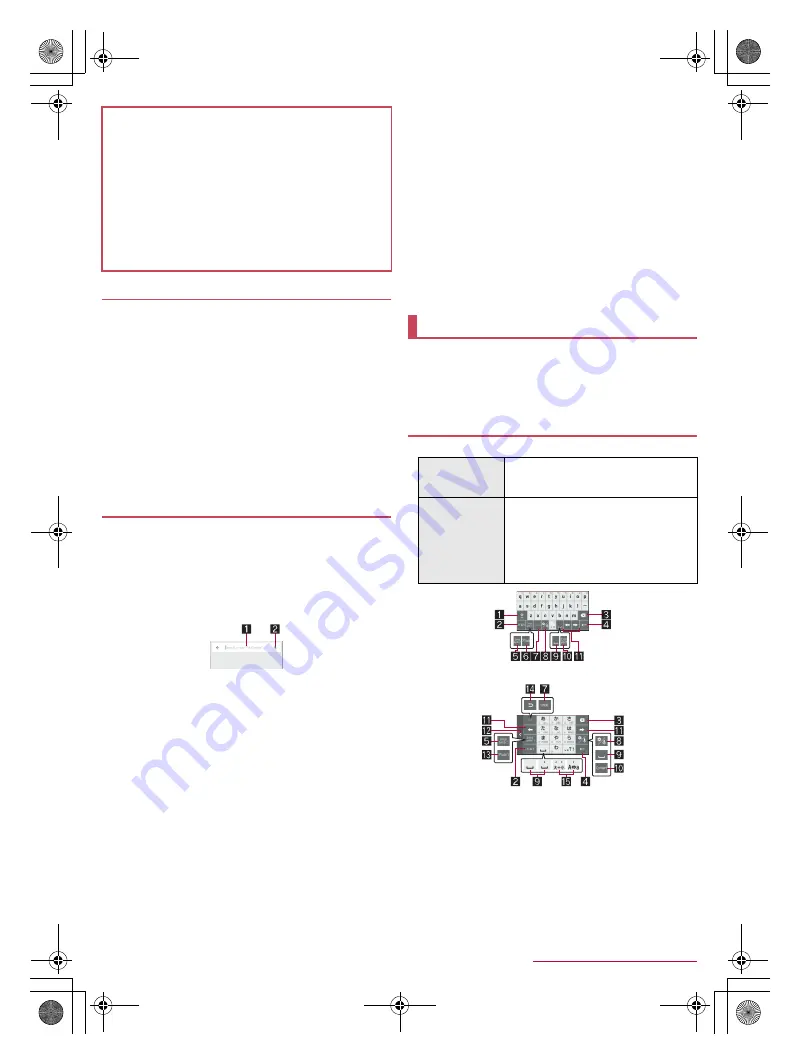
19
Before Using the Handset
SH-03G_E_02.fm
[19/29]
You can save the internal battery by restricting settings and
functions on the handset.
1
H
(for at least 1 second)
/
[Emergency
mode]
/
[OK]
:
The handset restarts and it switches to Emergency mode.
■
Disabling Emergency mode
1
H
(for at least 1 second)
/
[Emergency
mode]
/
[OK]
:
Alternatively, in the Emergency mode screen, [Stop
saving]
/
[OK] to disable Emergency mode.
:
The handset restarts and Emergency mode is disabled.
1
In the home screen, select “Google” folder
/
[Google]
:
If the confirmation screen for Google Now
™
is displayed,
check the content, follow the instructions on the screen and
operate.
:
Quick search box appears.
2
Enter the keyword
1
Search box
Enter the keyword to search with.
When the keyword is entered, apps, data, etc. whose
names start with the entered characters are searched
and displayed as a list.
2
Switch to Voice Search
Alternatively, say “Ok Google” at the microphone to
switch to Voice Search.
3
Select the search result
:
When a search result is an app, the corresponding app is
activated.
:
If [Images] etc. is displayed, you can search by selecting a
genre.
:
When you cannot see search results hidden behind the
keyboard, touch [
v
] to close the keyboard.
■
Search settings
1
In the quick search box, slide the left edge of
the screen to the right
/
[Settings]
:
Alternatively, if [
s
] is displayed in the quick search box,
[
s
]
/
[Settings] to carry out search settings.
2
Select an item
Accounts & privacy
: Make settings for account or privacy
such as Google Account and SafeSearch filter used for
searching.
Search language
: Set language when displaying the results
of keyword search.
Voice
: Make settings for the voice input.
Phone search
: Set the range for subjects to search.
Now cards
: Make settings for Google Now.
About
: Confirm the version of this app and legal.
You can enter characters using the QWERTY keyboard,
12 keyboard, voices and kuten codes.
When entering characters, touch [
D
] at the bottom of the
screen to set the input software to use. The explanations are
based on the case when [S-Shoin] is set here.
You can use the following two types of the keyboards.
※
Each key may change depending on the settings and the
condition.
1
Shift key
Touch to switch between upper/lower case characters etc.
・
When [
*
] is displayed, lower case characters are entered.
When [
+
] is displayed, the first character to be entered
becomes upper case one. When [
,
] is displayed, upper
case characters are entered.
・
Symbols that can be entered using the keyboard change
when you switch the upper/lower case characters.
Cautions when using Grip sensor
In the following cases, Grip sensor may not work properly. May
cause a malfunction.
Operation with a gloved finger
Operation while the handset is equipped with a case, cover,
etc.
*
Operation while the handset is wet
Operation while a metallic object touches the sensor
* Depending on the case or cover, you may be able to use
Grip sensor with the handset equipped with it. Set Putting
cover setting to [Covered] after equipping the handset with
the case or cover.
Emergency mode
Searching information on the handset and
websites
Character entry
Keyboard layouts
QWERTY
keyboard
You can enter a displayed character by
touching the character entry key. Use
romaji for entry.
12 keyboard
Several characters are assigned to one
character entry key. Enter characters by
flicking a character entry key up/down or to
the left/right.
You can enter characters by touching a
character entry key until a character
which you want to enter is displayed.
QWERTY keyboard
12 keyboard
SH-03G_E.book 19 ページ 2015年6月2日 火曜日 午前9時28分






























