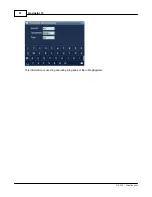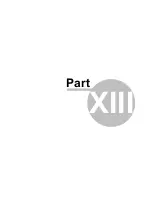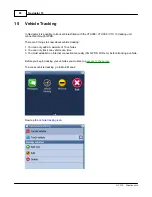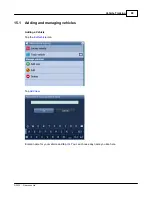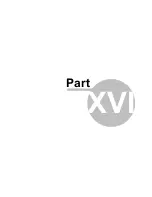Navigator 15
81
© 2015 ... Directions Ltd
To be able to track vehicles on Navigator you must first register at https://gprs.mapfactor.com and
obtain a user name and password. If you have already done this for use in Navigator 4.4 on a PC then
use the same user name and password.
Set the following values:
Server IP/Name
- gprs.mapfactor.com
Server port
- 5555
User name
- user name registered at https://gprs.mapfactor.com
Password
- password registered at https://gprs.mapfactor.com
13.5
Camera Warnings
If you have imported a database (like speed cameras) or it was included with you navigation software
then you can use the Scout function to give you advanced warnings as you approach the imported
points.
Warning can be set at 100, 500 and 1000 metres/yards from an object. Tap any of the icons to set the
warnings on/off for a particular distance. Turn all off to disable Scout completely.
Summary of Contents for Navigator 15
Page 1: ... 2015 Directions Ltd Navigator 15 Manual ...
Page 4: ...Part I ...
Page 6: ...Part II ...
Page 8: ...Navigator 15 7 2015 Directions Ltd Click the Install Application icon ...
Page 20: ...Navigator 15 19 2015 Directions Ltd Maps will now be copied ...
Page 21: ...Part III ...
Page 43: ...Part IV ...
Page 47: ...Part V ...
Page 49: ...Part VI ...
Page 55: ...Part VII ...
Page 57: ...Part VIII ...
Page 61: ...Routing 60 2015 Directions Ltd ...
Page 62: ...Part IX ...
Page 64: ...Part X ...
Page 66: ...Part XI ...
Page 69: ...Part XII ...
Page 72: ...Part XIII ...
Page 87: ...Part XIV ...
Page 89: ...Part XV ...
Page 94: ...Part XVI ...
Page 96: ...Part XVII ...
Page 103: ...Part XVIII ...
Page 105: ...Part XIX ...
Page 107: ...Part XX ...