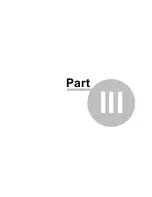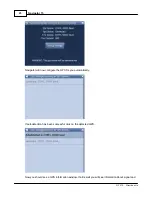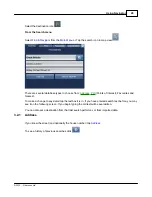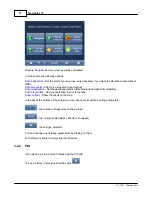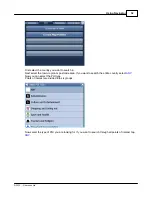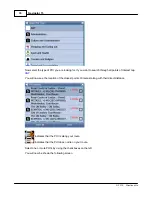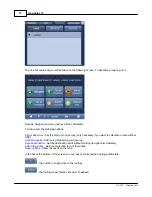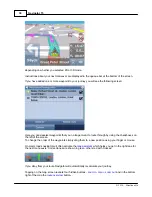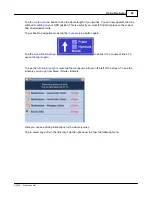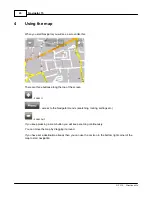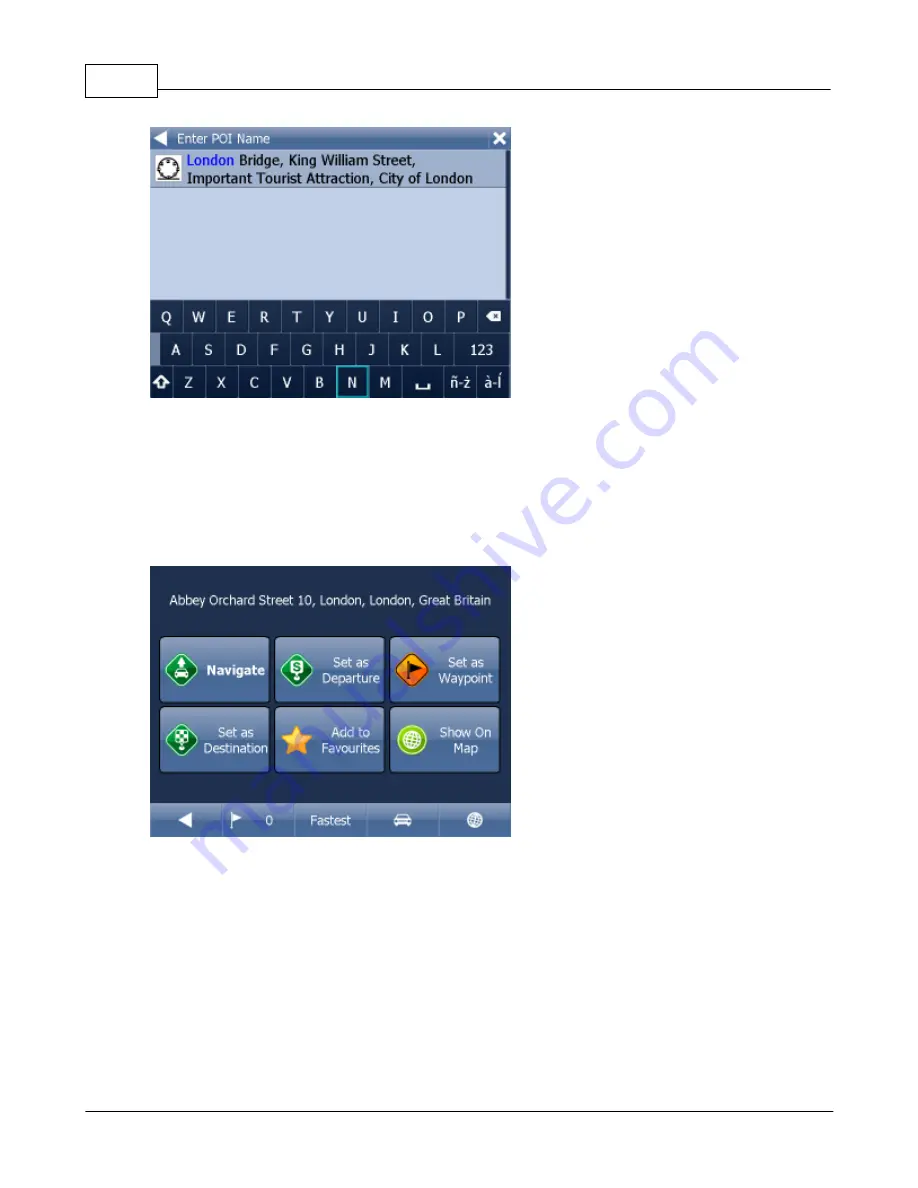
Navigator 15
33
© 2015 ... Directions Ltd
Now type the name of the POI you are looking for.
You can type using the on-screen keyboard. As you type Navigator will automatically search for
nearest matches and list them underneath.
The icon to the right of the name tells you what type POI is listed.
Once you see your POI in the list tap it.
You will now be shown the following screen
Now tap
Navigate
and your journey will be calculated.
You have also the following options:
Set as departure
- Set the start of your journey (only necessary if you want to calculate a route without
GPS)
Set as waypoint
- Add it as a stop along your journey
Set as destination
- Set the destination point without starting navigation immediately
Add to favourites
- Add your selection to your favourites
Show on Map
- Show the result on the map
In the bar at the bottom of the screen you can see some important routing parameters:
Summary of Contents for Navigator 15
Page 1: ... 2015 Directions Ltd Navigator 15 Manual ...
Page 4: ...Part I ...
Page 6: ...Part II ...
Page 8: ...Navigator 15 7 2015 Directions Ltd Click the Install Application icon ...
Page 20: ...Navigator 15 19 2015 Directions Ltd Maps will now be copied ...
Page 21: ...Part III ...
Page 43: ...Part IV ...
Page 47: ...Part V ...
Page 49: ...Part VI ...
Page 55: ...Part VII ...
Page 57: ...Part VIII ...
Page 61: ...Routing 60 2015 Directions Ltd ...
Page 62: ...Part IX ...
Page 64: ...Part X ...
Page 66: ...Part XI ...
Page 69: ...Part XII ...
Page 72: ...Part XIII ...
Page 87: ...Part XIV ...
Page 89: ...Part XV ...
Page 94: ...Part XVI ...
Page 96: ...Part XVII ...
Page 103: ...Part XVIII ...
Page 105: ...Part XIX ...
Page 107: ...Part XX ...