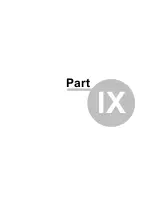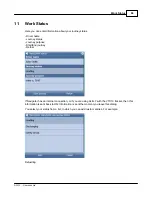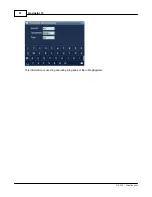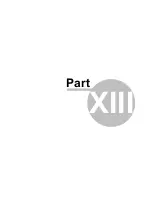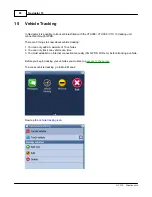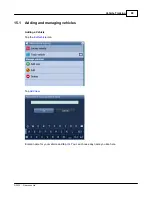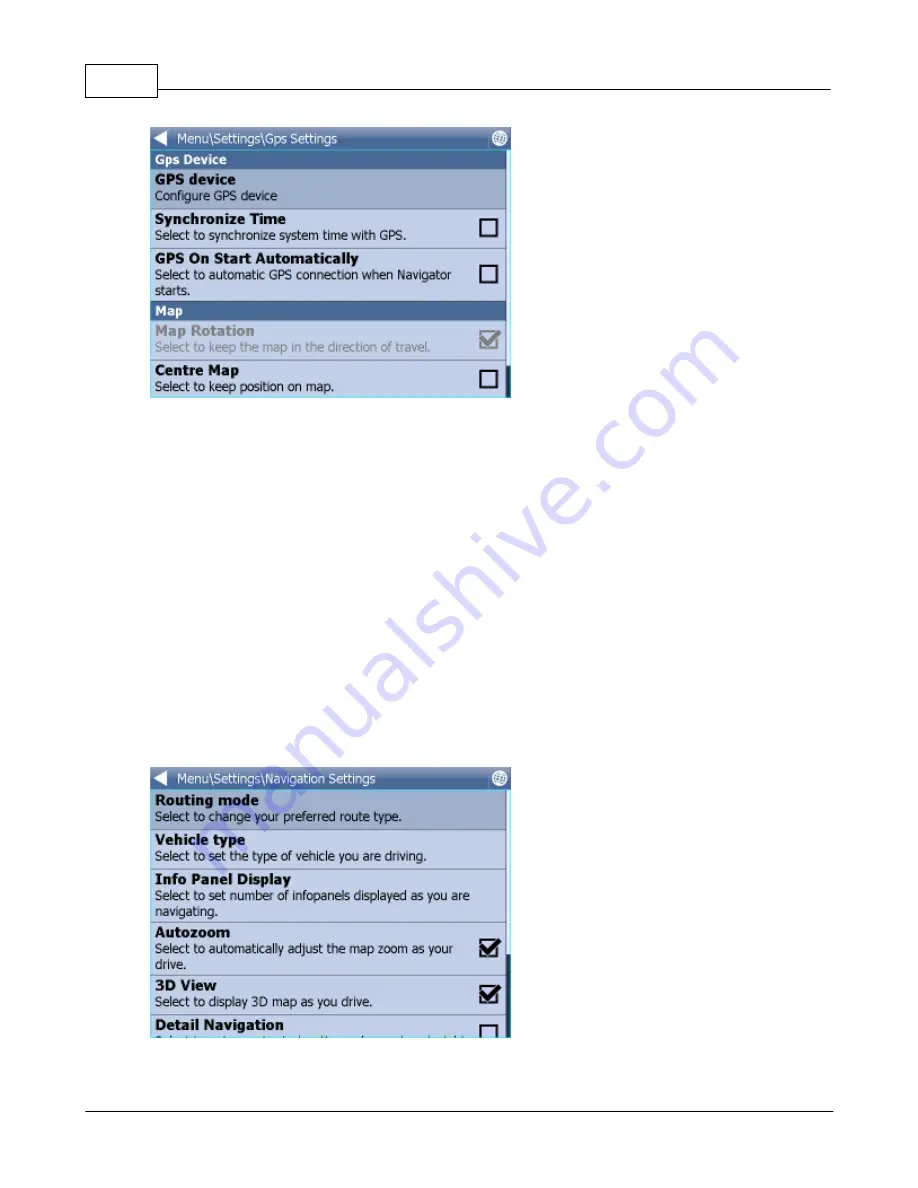
Navigator 15
75
© 2015 ... Directions Ltd
You can now configure how your journey will be displayed on the map.
Select
Map Rotation Off
to keep the map north up regardless of which direction you are driving in.
Select
Map Rotation On
to keep the map in the direction of travel (i.e. you will always be driving
towards the top of the screen).
Select
Centre Map Off
to stop the map from automatically adjusting to your position. Select
Centre
Map On
to keep your position on the screen at all times.
Note that in Navigation mode Rotate and Centre map are automatically enabled. When navigation is
turned off these settings reset to the previous state.
Select
GPS On Start
to toggle automatic GPS connection when Navigator starts. Use the
Synchronize
Time
option if you want to keep your system time updated from the GPS.
Selecting
Lock on Target
will add an arrow to the GPS icon which points (as a direct line) to your
destination.
13.2
Navigation
You are now in the Navigation Settings menu.
Summary of Contents for Navigator 15
Page 1: ... 2015 Directions Ltd Navigator 15 Manual ...
Page 4: ...Part I ...
Page 6: ...Part II ...
Page 8: ...Navigator 15 7 2015 Directions Ltd Click the Install Application icon ...
Page 20: ...Navigator 15 19 2015 Directions Ltd Maps will now be copied ...
Page 21: ...Part III ...
Page 43: ...Part IV ...
Page 47: ...Part V ...
Page 49: ...Part VI ...
Page 55: ...Part VII ...
Page 57: ...Part VIII ...
Page 61: ...Routing 60 2015 Directions Ltd ...
Page 62: ...Part IX ...
Page 64: ...Part X ...
Page 66: ...Part XI ...
Page 69: ...Part XII ...
Page 72: ...Part XIII ...
Page 87: ...Part XIV ...
Page 89: ...Part XV ...
Page 94: ...Part XVI ...
Page 96: ...Part XVII ...
Page 103: ...Part XVIII ...
Page 105: ...Part XIX ...
Page 107: ...Part XX ...