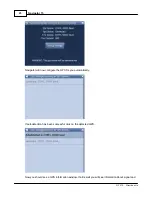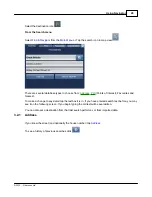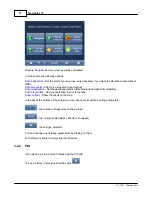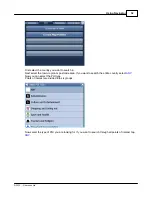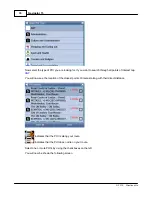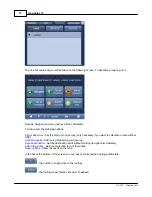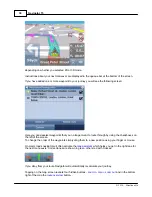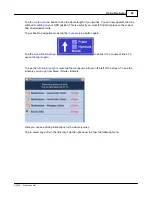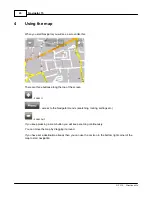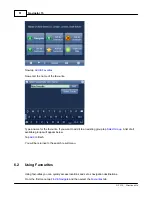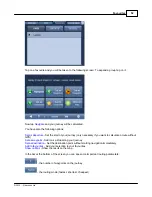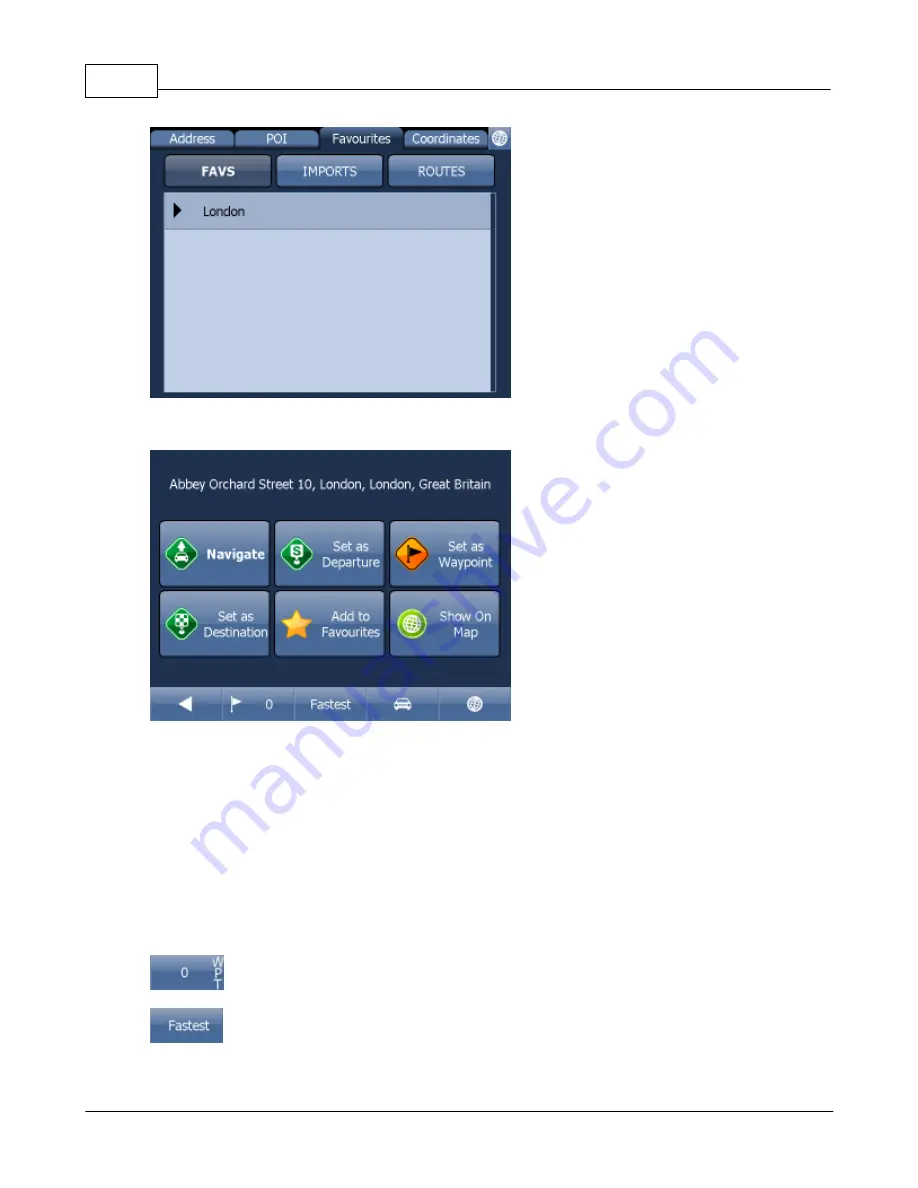
Navigator 15
37
© 2015 ... Directions Ltd
Tap on a favourite and you will be taken to the following screen. To expand a group tap on it.
Now tap
Navigate
and your journey will be calculated.
You have also the following options:
Set as departure
- Set the start of your journey (only necessary if you want to calculate a route without
GPS)
Set as waypoint
- Add it as a stop along your journey
Set as destination
- Set the destination point without starting navigation immediately
Add to favourites
- Add your selection to your favourites
Show on Map
- Show the result on the map
In the bar at the bottom of the screen you can see some important routing parameters:
- the number of waypoints on the journey
- the routing mode (fastest, shortest, cheapest)
Summary of Contents for Navigator 15
Page 1: ... 2015 Directions Ltd Navigator 15 Manual ...
Page 4: ...Part I ...
Page 6: ...Part II ...
Page 8: ...Navigator 15 7 2015 Directions Ltd Click the Install Application icon ...
Page 20: ...Navigator 15 19 2015 Directions Ltd Maps will now be copied ...
Page 21: ...Part III ...
Page 43: ...Part IV ...
Page 47: ...Part V ...
Page 49: ...Part VI ...
Page 55: ...Part VII ...
Page 57: ...Part VIII ...
Page 61: ...Routing 60 2015 Directions Ltd ...
Page 62: ...Part IX ...
Page 64: ...Part X ...
Page 66: ...Part XI ...
Page 69: ...Part XII ...
Page 72: ...Part XIII ...
Page 87: ...Part XIV ...
Page 89: ...Part XV ...
Page 94: ...Part XVI ...
Page 96: ...Part XVII ...
Page 103: ...Part XVIII ...
Page 105: ...Part XIX ...
Page 107: ...Part XX ...