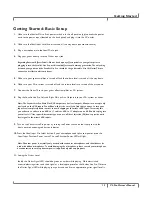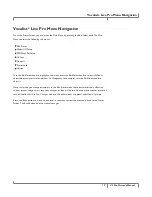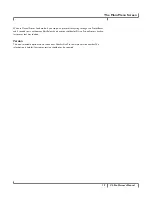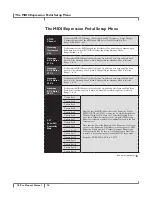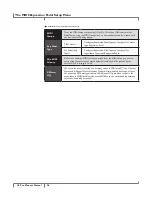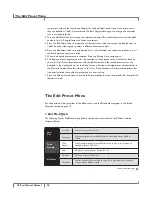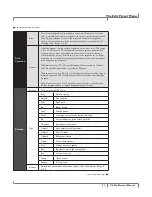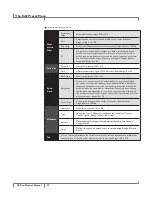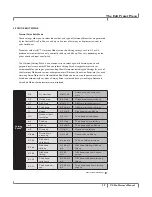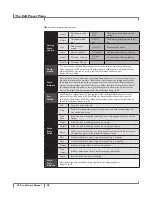27
VL.Pro.Owner’s.Manual
Editing,.Copying,.or.Storing.Presets
Edit Preset
The Vocalist® Live Pro comes with 99 User Presets and 99 Factory Presets. Initially, the User Presets
are exact copies of the Factory Presets. You can only store changes to a User Preset. Presets in the
Factory Preset Bank cannot be overwritten.
Select the desired preset that you would like to refine or modify the characteristics of by editing its
individual preset parameters. Note that when storing the customized preset, it does not have to be in
the same preset location of the User Preset Bank, leaving the original preset unmodified.
Enter the Vocalist Live Pro Main Menu by pressing the Edit/Select button.
Enter the Edit Preset Menu. The Preset Menu contains the following Sub-Menus:
•
Edit Pre-Effects
•
Edit Lead Effects
•
Edit Harmony
•
Edit Lexicon® Reverb
•
Edit Lexicon Delay
•
Edit Expression Links
Navigate the desired Preset Menu sub-menus and parameters and turn or push the Edit/Select dial to
alter or select parameters.
In the Edit Preset Menus, when a preset parameter is altered from its stored value, two results occur.
A small x appears to the left of the altered parameter or option and the red System Store button LED
becomes lit. Note that the Back button does not cancel changes you’ve made to a preset or menu,
but it can cancel the Store procedure once it has begun. After you edit a preset, you must save it with
the Store procedure before either changing to another preset or turning off the power to the Vocalist
Live Pro, or the unsaved changes you have made to the stored preset will be lost.
Copy or Store Preset
The Copy and Store functions of the Vocalist Live Pro are essentially the same. When copying a
preset, select the desired preset in the Preset Screen and press the Store button. This will allow you
to copy the current preset to an alternate location in the User Preset Bank as well as change the
preset name. When storing a preset whose characteristics you have altered from the currently saved
configuration, the process is the same and includes the ability to store the preset in the same location
in the Preset Bank.
Note that you can cancel the Store process at any time by pressing the Back button.
1. Press the System Store button. The Store button now flashes red indicating the Store Procedure is
in process. On the Store screen, the first character of the preset’s current name flashes. Beneath
Editing,.Copying,.or.Storing.Presets