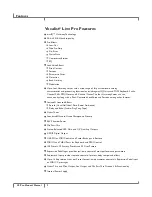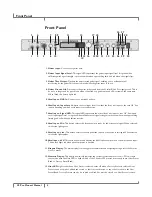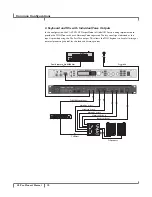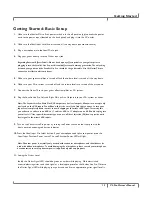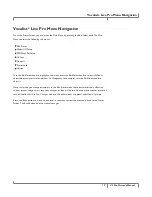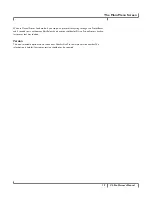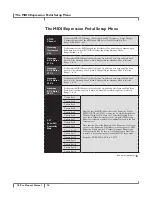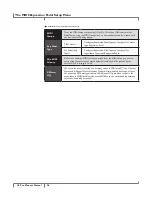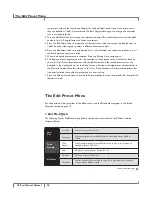14
VL.Pro.Owner’s.Manual
Getting.Started
being accepted. If the Guitar Signal LED does turn red while you are playing confirm the Vocalist
Live Pro Guitar Sensitivity in the Global I/O Setup menu is set to Low (see page 23). If it is and you
have a volume control on your guitar (for example, an acoustic guitar with a pre-amp built in), you
should adjust the volume so that the Guitar Signal LED is green or amber most of the time while
playing.
Some older guitars send a very low signal. If your guitar doesn’t send a strong enough signal to turn
the Guitar Signal LED green, try setting the Guitar Sensitivity in the Global I/O Setup menu to High
(see page 23).
12.
Tune the Guitar with the Vocalist® Live Pro Tuner. Press the Tuner button located on the front
panel System section. The green Tuner LED will flash green and the display will enter the Tuner
screen. The built-in guitar tuner works optimally with a strong guitar signal, so don’t turn down your
guitar to tune. The guitar output will automatically be muted when you’re in tuner mode.
As you tune each guitar string to the desired note, the note closest to that being played will appear on
the screen above the + and the highlighted Tuner Symbols will show how close to that note the string
is. A highl indicates the string is In Tune with the displayed note. A highlighted > symbol to
the left of the In Tune + symbol indicates the note is flat and that you need to tune up. A highlighted
< symbol to the right of the In Tune + symbol indicates the note is sharp and that you need to tune
down. The further the highlighted flat or sharp symbol is from the center In Tune + symbol, the
further out of tune your string is.
Note: It is important that your guitar is properly tuned in order for the musIQ™ Technology to generate
the best sounding harmonies. Alternate tunings (for example, DADGAD or tuning down) are fine, as long
as the built-in tuner shows each string as “in tune”. If you are using an external tuner, just make sure that
the reference is set to 440 Hz.
13.
Set the Vocal Level. Sing into the microphone while gradually turning up the Vocal Input Level knob
until the Vocal Signal LED lights green or amber most of the time. It is recommended you adjust the
vocal level so the Vocal Input Signal LED is amber during loud vocal sections and only briefly turns red
on the very loudest vocal sections. The Vocalist Live Pro will normally prevent the Vocal Harmonies
from clipping, even when the LED is red, but for optimum voice quality the LED should turn red only
briefly or not at all.
Once the input vocal level is set, you can increase or decrease the amount of lead vocals in the mix
with the Lead Levels knob.