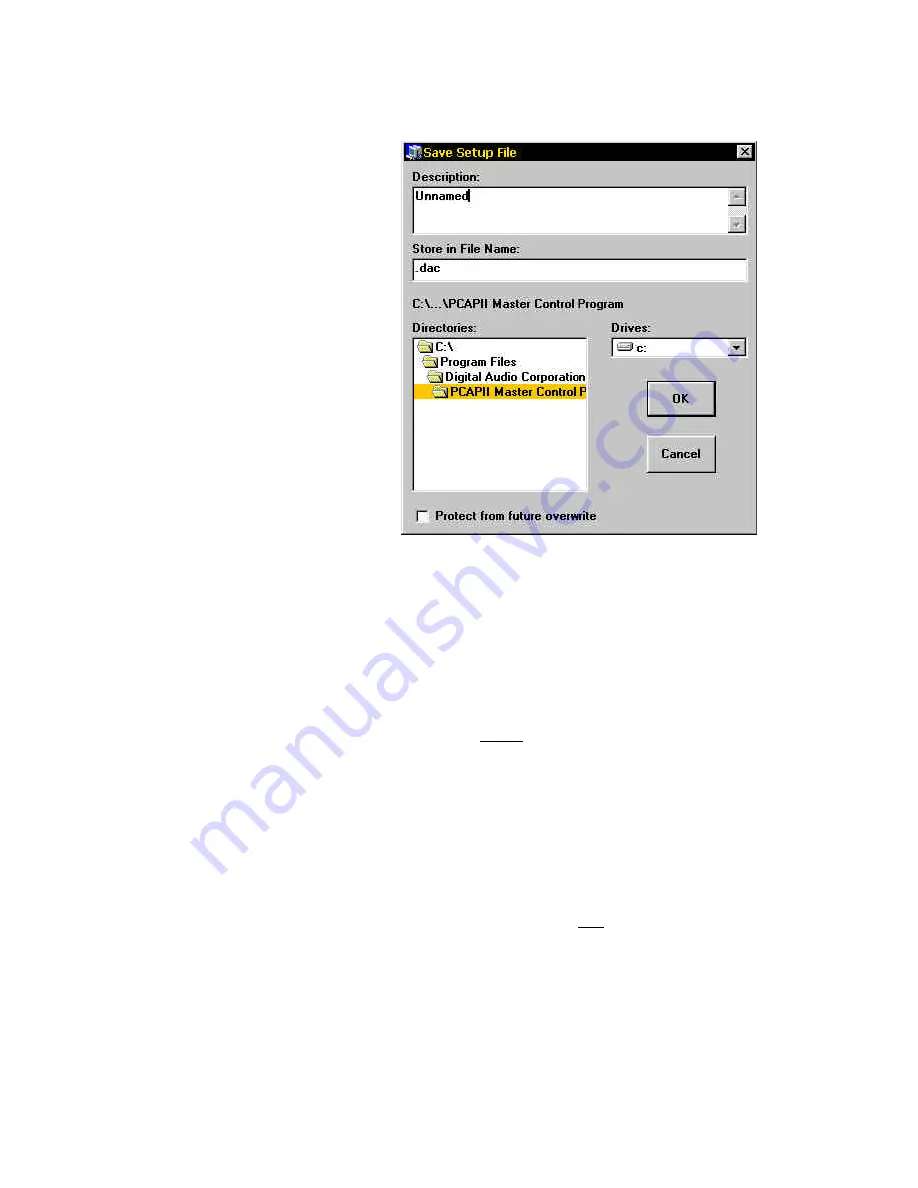
131
and type in any text desired. It is recommended that
the text be descriptive of the setup's application.
Figure 4-61 Save Setup File Window
4.
You will need to specify a filename for the setup.
Click on the
Store in File Name
text box, then type
the desired filename (up to 256 characters). All
setup filenames
must
have the
.DAC
extension;
thus, the
.DAC
extension is automatically included in
the text box. If you delete the
.DAC
extension, an
error message will be generated.
5.
If you wish to protect your setup file from being
accidentally overwritten in the future by the
Save
Setup File
window, click the
Protect from Future
Overwrite
box. This does not prevent deletion or
overwrite by the Windows Explorer or by MS-DOS.
6.
Click on
OK
to save the setup file with the selected
filename to the specified drive and directory.
Summary of Contents for PCAP II
Page 2: ......
Page 4: ......
Page 14: ...2 ...
Page 68: ...56 Figure 4 14 Lowpass Filter Graphical Description ...
Page 71: ...59 Figure 4 16 Highpass Filter Graphical Description ...
Page 75: ...63 Figure 4 18 Bandpass Filter Graphical Description ...
Page 90: ...78 Figure 4 28 Slot Filter Graphical Description ...
Page 104: ...92 ...
Page 110: ...98 ...
Page 128: ...116 ...
Page 154: ...142 ...






























