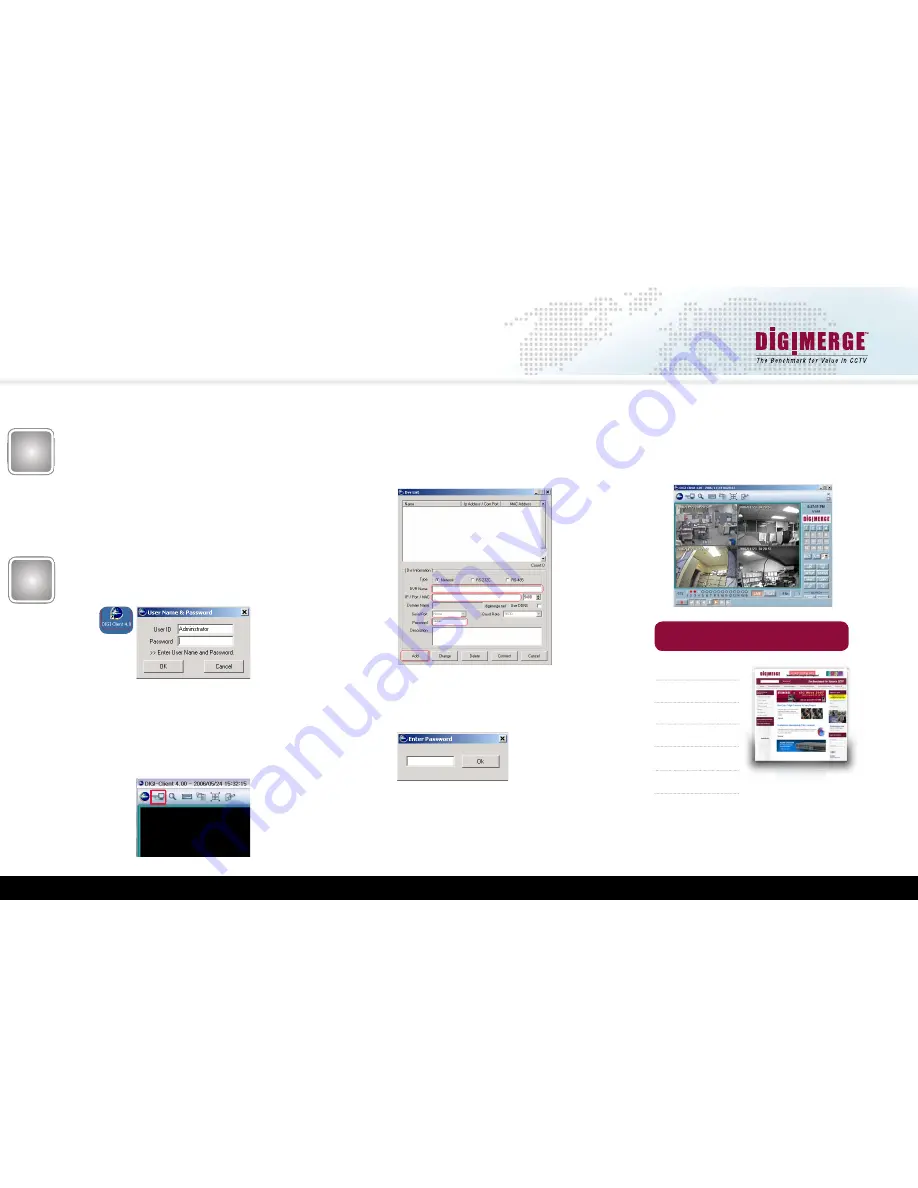
www.digimerge.com
VCE400 Series QSG_EN_R1 Page 12
Information in this document is subject to change without notice. As our products are subject to continuous improvement, Digimerge Technologies Inc. reserves the right to modify product design, specifications and prices, without notice and without incurring any obligation. E&OE © 2007 Digimerge. All rights reserved.
9
STEP 4
DYNAMIC DNS SETUP FOR REMOTE SECURITY MONITORING
(continued)
Accessing the DVR Locally / Remotely with a PC
Port forwarding Your Router and the Creation of a DDNS Account with Digimerge is required in order for you to have Remote Internet Access.
Once the DVR and the Local Network have been successfully configured,
a connection can be made with a Local PC (a PC within the same network
as the DVR), or remotely (a PC from outside the network via the Internet).
The DVR List should appear, fill in the appropriate network and
password information and click the “Add” Button.
NOTE: YOUR COMPUTER AND YOUR DVR MUST BE
CONNECTED TO THE SAME ROUTER
The DVR information should be populated in the above list,
Select the DVR by clicking on it, and then click on the Connect
Button. A login window should appear, Enter in the DVR’s 8
digit password, and press “Ok”.
Logging Into Live Monitoring
Once the DigiClient has been installed and has been launched on the computer,
a pop-up window will appear. It should ask you to Register an Admin Password
(this password is separate from the numeric DVR password, this password will
only be used to login to the DigiClient Software).
Login in as “Administrator”, and enter DigiClient Administrator password .
The DigiClient software interface will load once you have successfully logged in.
Click on the “DVR List” button located in the top left of the DigiClient 4.0 Screen.
10
If the DVR and the software are correctly configured, the
cameras should display in the DigiClient Screen.
For additional information or troubleshooting help, refer to your owners manual
for assistance. You can also call or email for further support.
Toll Free Technical Support: 1-866-344-4674 or +905-946-8477
Email Support: [email protected]
Website: www.digimerge.com
It’s all on the web
Product Information
User Manuals
Quick Start Guides
Specification Sheets
Software Updates
Firmware Upgrades












