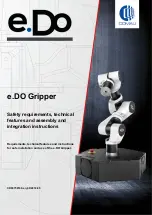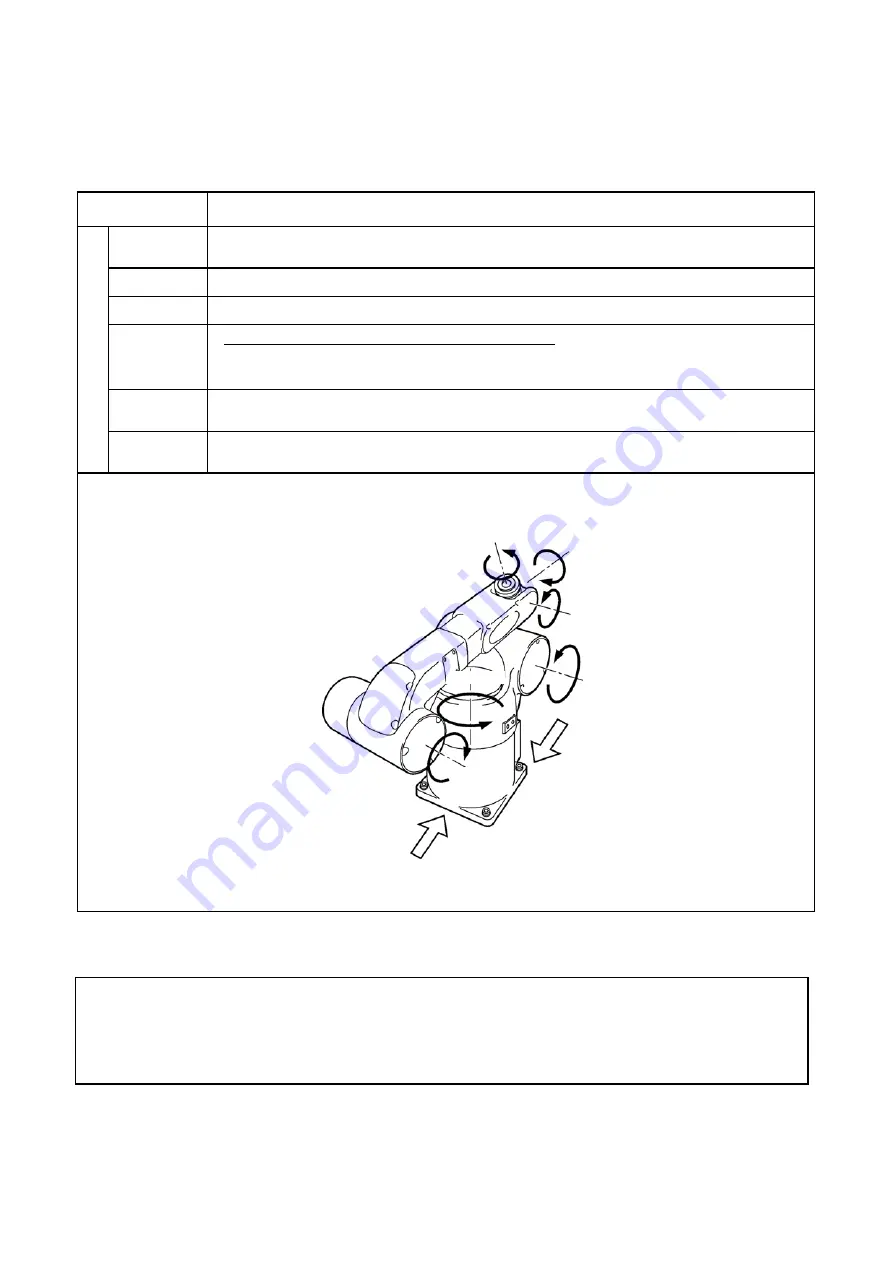
61
2.4.5 What Is a CALSET Position?
The limit position of an arm to be CALSET is called a CALSET position.
Each axis has a mechanical end in each of the positive and negative directions. The
mechanical ends shown in the figure below are the CALSET positions.
Axis CALSET
positions
1st axis
Turning end in the positive direction
(counterclockwise end when viewed from top)
2nd axis
Turning end in the negative direction
3rd axis
Turning end in the positive direction
4th axis
Models having no mechanical stop on the 4th axis
Turning end in the positive direction, which is set by a CALSET jig. (See Section 2.4.4)
(counterclockwise end when viewed from the arm end)
5th axis
Turning end in the positive direction
(upward end of the 5th-axis arm)
Pos
iti
on
6th axis
Turning end in the positive direction, which is set by a CALSET jig. (See Section 2.4.4)
VM-6083G/VM-60B1G
CALSET Positions (VM-G series)
Caution for using customized mechanical ends:
If the RANG values have not been changed after a mechanical end change, remove the changed
mechanical end(s) before performing CALSET. (Refer to the "Precautions When Changing the
Mechanical Ends" on page 32.)
2nd axis
Front
Connector
side
5th axis
4th axis
3rd axis
1st axis
6th axis
Summary of Contents for VM-6083G
Page 1: ...ROBOT Vertical articulated VM G SERIES INSTALLATION MAINTENANCE GUIDE...
Page 6: ......
Page 28: ...10 Suspension Jig A NOTE 1 BURRS NOT ALLOWED...
Page 29: ...11 Suspension Jig B NOTE 1 BURRS NOT ALLOWED...
Page 107: ...89 The user counter of the controller ON time has been reset to zero as shown below...
Page 112: ......