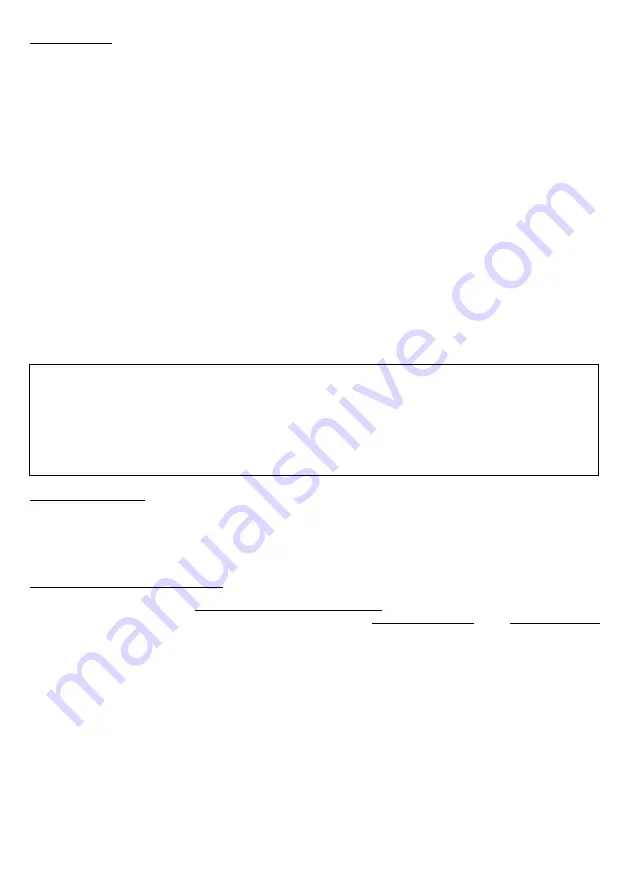
11
Scanner as Slave
The scanner is a slave by default. This slave can establish a Bluetooth
®
wireless link with the BA series communications
adapter (or a commercially available Bluetooth
®
device) as a master without special communication procedures.
(1)
If the scanner is currently a master, use the scanner to scan the “Configure as slave” QR Code symbol given in Section
11.2 using the procedure in Section 11.1 to switch it to slave operation.
(2)
Set the profile to be used. Use the scanner to scan the “SPP profile” or “HID profile” QR Code symbol given in Section
11.2 and its procedure in Section 11.1. (When the scanner leaves the factory, the default setting is “SPP profile”.)
(3)
Wait for the scanner to beep three times after configuration is completed, and press the scanner’s trigger switch. Then,
wait approximately two minutes (default) for the master device to connect to this slave.
(4)
When connecting to the BA series communications adapter, set the BA series communications adapter as the master and
specify the scanner’s Bluetooth
®
address. In the case of the BA series communications adapter, set the scanner’s
Bluetooth
®
address using the configuration software (BASetting).
When connecting to a commercially available Bluetooth
®
device, search for the scanner from the commercially available
Bluetooth
®
device to establish a wireless link. For operations on other Bluetooth
®
devices, use the procedures given in
the User’s Manual for the respective device.
(5)
Wait for the BA series communications adapter (or commercially available Bluetooth
®
equipment) to establish a
Bluetooth
®
wireless link with the scanner as a slave.
(6)
Wait for the scanner to beep twice and the indicator LED to turn green (for 0.5 second), indicating a successful
connection.
Note
:
•
If the master device cannot find a scanner available in the vicinity, set a longer inquiry time and let the master device
search it again.
•
When the scanner is connected to a commercially available Bluetooth
®
device by the SPP profile, the wireless link
connection sometimes does not complete until the COM port is opened on the device side after identification. Open
the COM port after identification is completed.
•
The BA series communications adapter can be connected to the scanner by only the SPP profile.
Switching to Ready state
After the wireless link is established, the scanner switches to the Ready state when the trigger switch is turned off in the
auto-off or momentary switching mode or when the scanner is on standby in the alternate switching mode.
Switching to sleep mode for power saving
When the scanner is in standby, it is switched to the sleep mode to save power.
The transition period from standby to the sleep mode is 30 seconds in the ordinary current mode. In the power saving mode
(default), the scanner immediately switches to sleep mode. Only the configuration software (Scan Tune App) provides a
choice of these two modes.
The scanner in the sleep mode takes more time (approx. 100 ms) to start and complete a scanning operation sequence than on
standby.






























