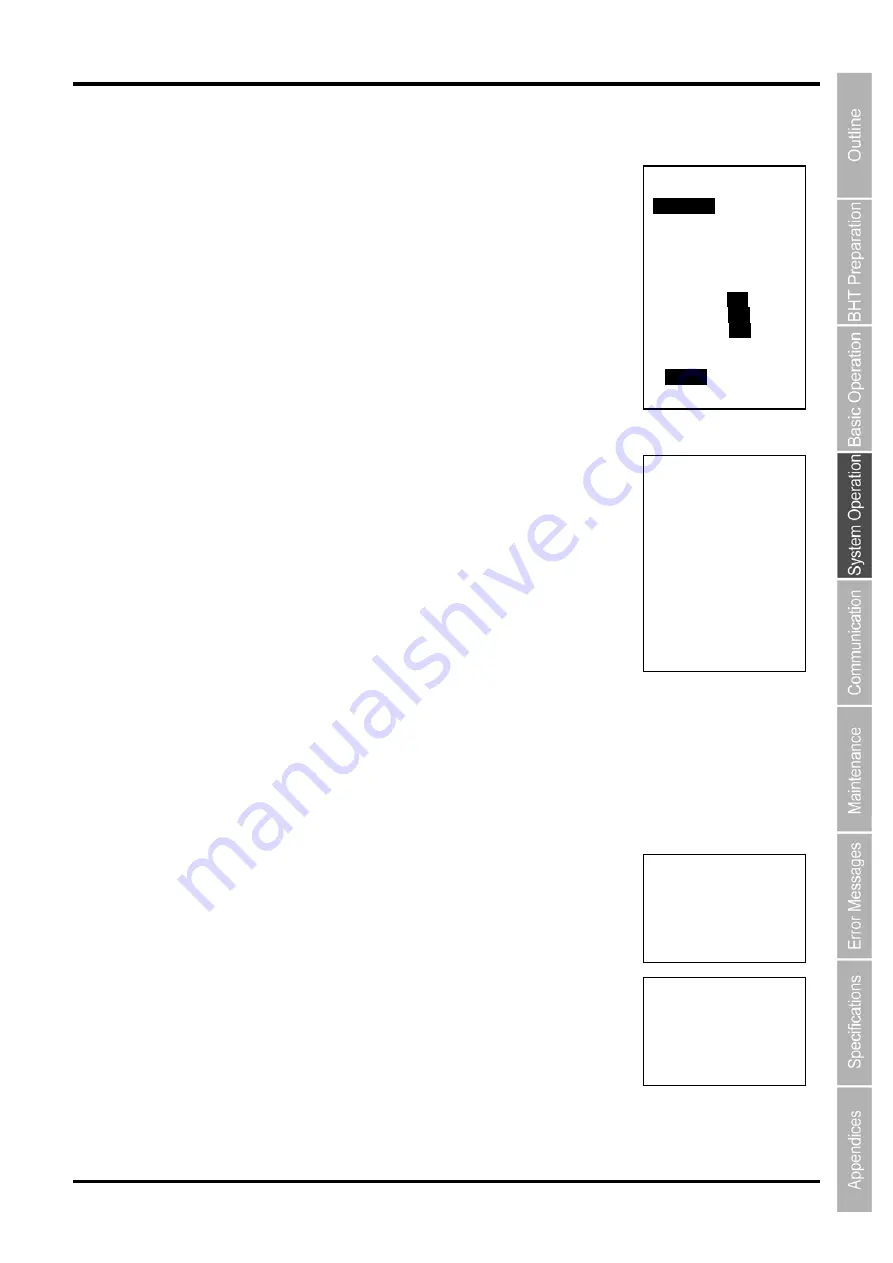
67
Barcode Handy Terminal
3: CLONE: Cloning the backed up data
1.
Select “3: CLONE” at the BACKUP menu and press the
ENT
key.
The following CLONE menu is displayed.
“1: EXECUTE”:
Clones the information specified by “2: BACKUP FOLDER”.
“2: BACKUP FOLDER”:
Selects the backed up information to be cloned.
“3: SW TO RESTORE”:
Selects the object to be cloned from the backup folder.
“4: FILE OPTION”:
Selects whether to remove the existing files at cloning.
2.
Select “2: BACKUP FOLDER” at the CLONE menu and press the
ENT
key.
The menu for the selection of clone informaiton is displayed. Use the
cursor keys ([
▲
] [
▼
]) to select the backup information to be cloned and
press the
ENT
key.
3.
Select “3: S/W TO RESTORE” at the CLONE menu and press the
ENT
key.
Use the cursor keys ([
▲
] [
▼
]) to highlight the item to be set, highlight the
setting value using the cursor keys ([
◄
] [
►
]) and press the
ENT
key.
“OS”:
Selects whether or not to clone the OS.
“PARAM”: Selects whether or not to clone the OS settings.
“FILE”:
Selects whether or not to clone the files.
4.
Select “4: FILE OPTION” at the CLONE menu and press the
ENT
key.
Use the cursor keys ([
▲
] [
▼
]) to highlight the desired setting value and press the
ENT
key.
“DELETE” Removes the existing files at cloning.
“NOT DELETE” Does not remove the existing files at cloning.
5.
Select “1: EXECUTE” at the CLONE menu and press the
ENT
key.
The screen on the right is displayed and cloning the information specified
by “2: BACKUP FOLDER” is started.
6.
When cloning is complete, the Buzzer beeps once and the screen
on the right is displayed.
CLONE
1:EXECUTE
2:BACKUP FOLDER
XXXXXXXXXXXXXXXX
3:SW TO RESTORE
OS
YES
NO
PARAM
YES
NO
FILE
YES
NO
4:FILE OPTION
DELETE
NOT DELETE
CLONE
** Working **
CLONE
** Completed **
CLONE
BACKUP PATH:
D:
∖
HT_BKUP
SELECT FOLDER:
1/X
XXXXXXXXXXXXXXXX
Summary of Contents for BHT-1306B
Page 22: ...10 BHT 1300B Series...
Page 218: ...206 BHT 1300B series...
Page 238: ...226 BHT 1300B Series...
Page 248: ...236 BHT 1300B Series...
Page 255: ......






























