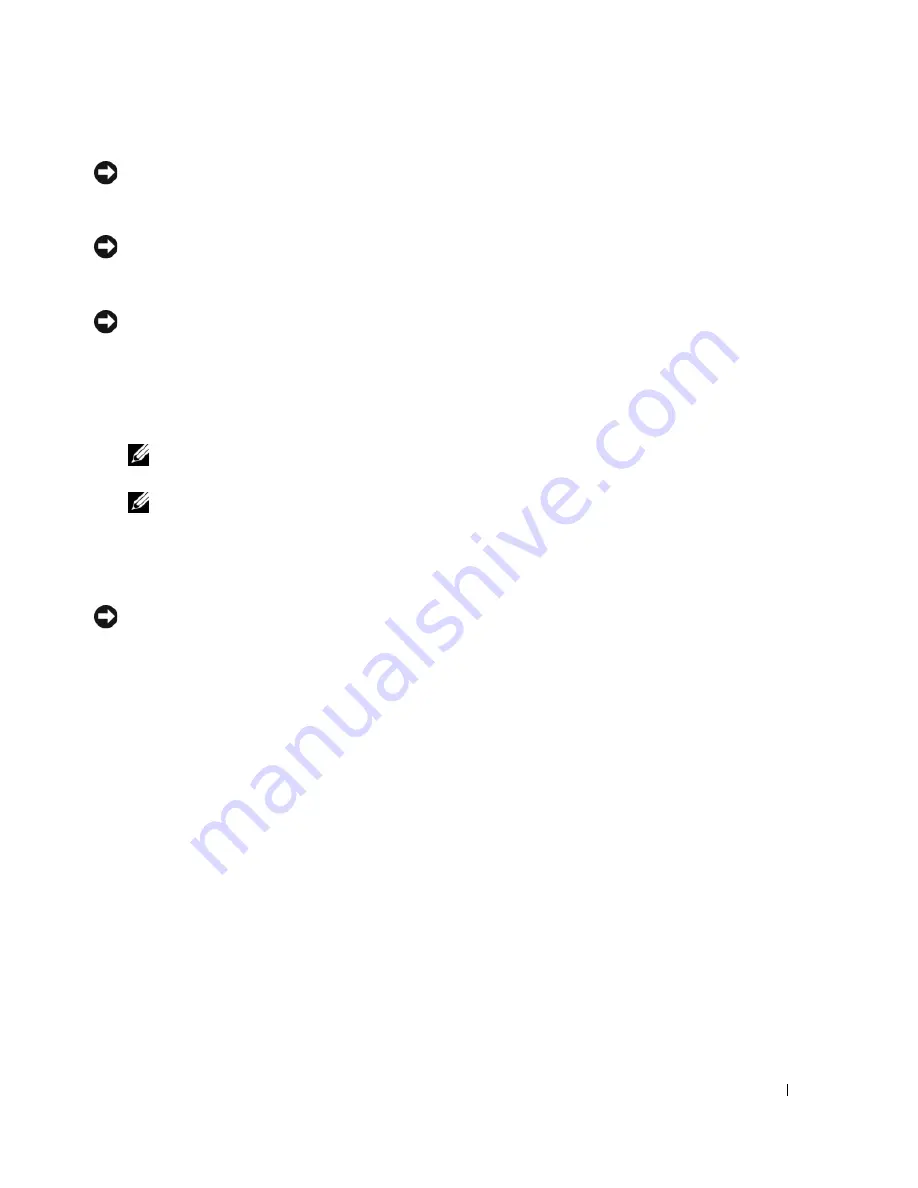
Microprocessor Module
77
NOTICE:
To avoid electrostatic discharge, ground yourself by using a wrist grounding strap or by periodically
touching an unpainted metal surface (such as the back panel) on the computer.
1
Follow the instructions in "Preparing to Work Inside the Computer" on page 7
NOTICE:
Handle the microsprocessor module with care. Hold the microsprocessor module by its edges and do not
touch the processor die (the small chip in the center of the module).
2
Follow the instructions in "Removing the Microprocessor Module" on page 75.
NOTICE:
Ensure that the cam lock is in the fully open position before seating the microprocessor module. Seating
the microprocessor module properly in the ZIF socket does not require force. A microprocessor module that is not
properly seated can result in an intermittent connection or permanent damage to the microprocessor and ZIF
socket.
3
Align the pin-1 corner of the new microprocessor module with the pin-1 corner of the ZIF socket, and
insert the microprocessor module.
NOTE:
The pin-1 corner of the microprocessor module has a triangle that aligns with the triangle on the pin-
1 corner of the ZIF socket.
NOTE:
Gently press down on the substrate on which the processor die is mounted to ensure the
microprocessor module is properly seated.
When the microprocessor module is properly seated, all four corners of the module are aligned at the
same height. If one or more corners of the module is higher than the others, the module is not properly
seated.
NOTICE:
To avoid damaging the microprocessor, hold the screwdriver so that it is perpendicular to the
microprocessor module when turning the cam screw.
4
Tighten the ZIF-socket cam lock by turning the cam screw clockwise to secure the microprocessor
module to the system board.
5
Replace the microprocessor thermal-cooling assembly (see "Replacing the Microprocessor Thermal-
Cooling Assembly" on page 72).
6
Replace the microprocessor module cover.
7
Update the BIOS using a flash BIOS update program floppy disk or CD. For instructions on how to
flash the BIOS, see "BIOS Updates" on page 87.
Summary of Contents for XPS M140
Page 12: ...12 Before You Begin ...
Page 14: ...14 System Components Exploded View of the Computer 1 2 3 4 10 5 6 7 13 9 12 11 8 ...
Page 16: ...16 System Components ...
Page 24: ...24 Hard Drive 1 hard drive in antistatic bag 2 foam packaging 1 2 ...
Page 28: ...28 Optical Drive ...
Page 40: ...40 Memory Module and Modem ...
Page 54: ...54 Wireless Mini PCI Card ...
Page 64: ...64 Display Assembly and Display Latch ...
Page 78: ...78 Microprocessor Module ...
Page 82: ...82 Speakers ...
Page 88: ...88 BIOS Updates ...
Page 91: ...Pin Assignments for I O Connectors 91 IEEE 1394 Connector Pin Signal 1 TPB 2 TPB 3 TPA 4 TPA ...
















































