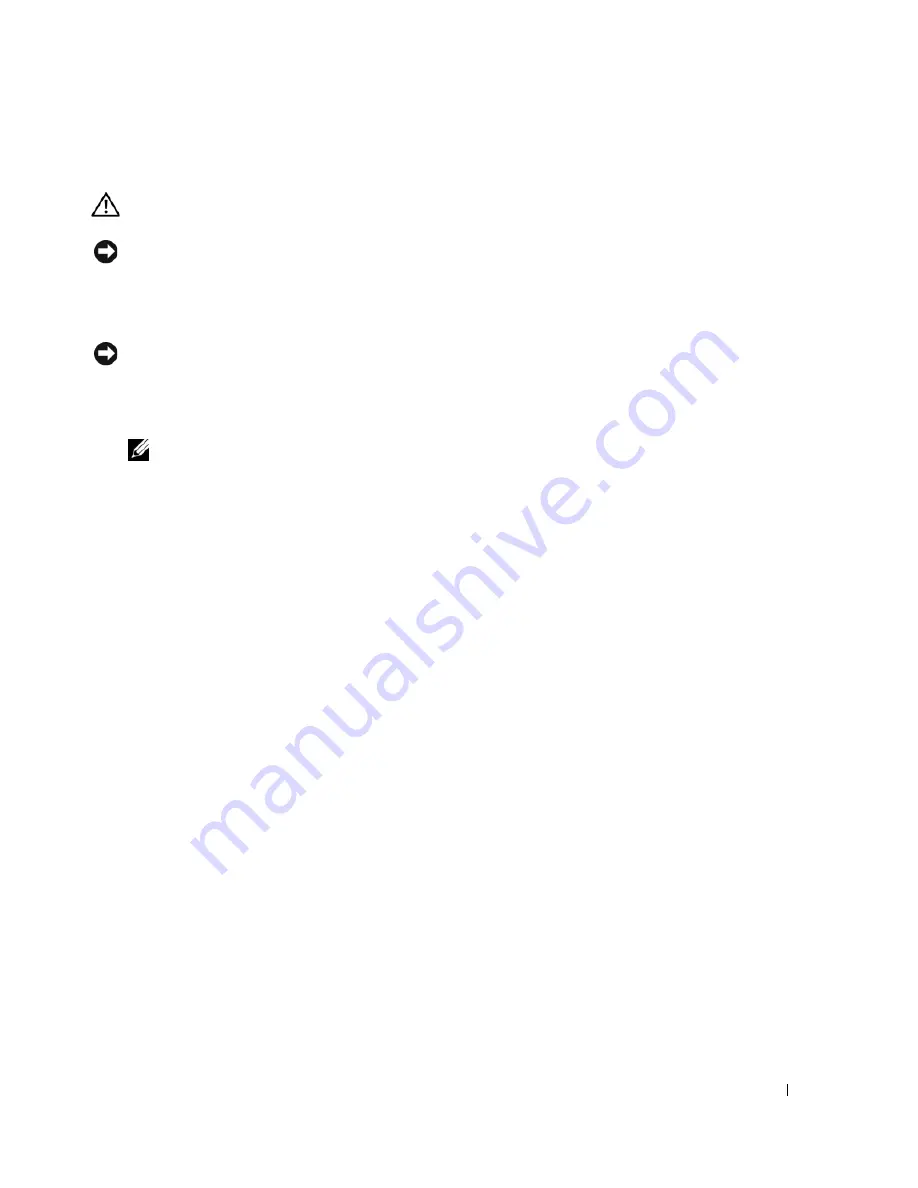
Display Assembly and Display Latch
63
Replacing the Display Latch
CAUTION:
Before you perform any of the procedures in this section, follow the safety instructions in the
Product
Information Guide
.
NOTICE:
To avoid electrostatic discharge, ground yourself by using a wrist grounding strap or by periodically
touching an unpainted metal surface (such as the back panel) on the computer.
1
Follow the instructions in "Preparing to Work Inside the Computer" on page 7
2
Follow the instructions in "Removing the Display Latch" on page 62.
NOTICE:
Before replacing the display latch assembly, ensure that the latch spring is properly aligned on the guide
post.
3
Insert the guide post of the new display latch assembly (with spring) into the slot on the display (top)
cover.
NOTE:
When the guide post is in position, the display latch assembly may automatically snap into place.
4
Press the remainder of the display latch assembly into place, as needed.
5
Replace the display bezel (see "Replacing the Display Bezel" on page 58).
6
Replace display assembly (see "Replacing the Display Assembly" on page 56).
7
Replace the keyboard (see "Replacing the Keyboard" on page 45).
8
Replace the hinge cover (see "Replacing the Hinge Cover" on page 42).
Summary of Contents for XPS M140
Page 12: ...12 Before You Begin ...
Page 14: ...14 System Components Exploded View of the Computer 1 2 3 4 10 5 6 7 13 9 12 11 8 ...
Page 16: ...16 System Components ...
Page 24: ...24 Hard Drive 1 hard drive in antistatic bag 2 foam packaging 1 2 ...
Page 28: ...28 Optical Drive ...
Page 40: ...40 Memory Module and Modem ...
Page 54: ...54 Wireless Mini PCI Card ...
Page 64: ...64 Display Assembly and Display Latch ...
Page 78: ...78 Microprocessor Module ...
Page 82: ...82 Speakers ...
Page 88: ...88 BIOS Updates ...
Page 91: ...Pin Assignments for I O Connectors 91 IEEE 1394 Connector Pin Signal 1 TPB 2 TPB 3 TPA 4 TPA ...
















































