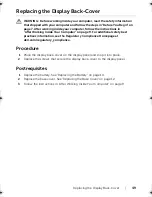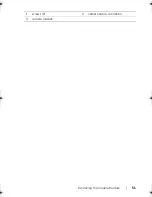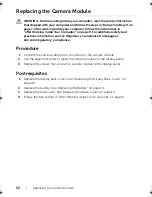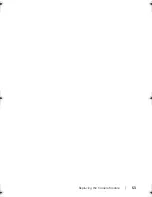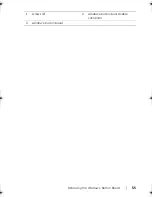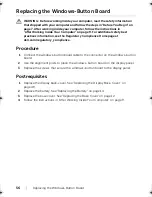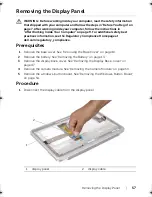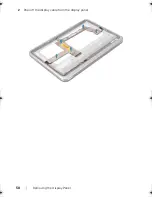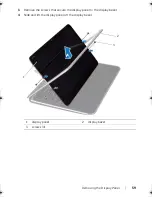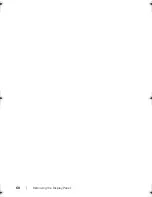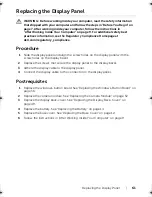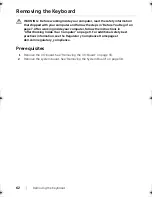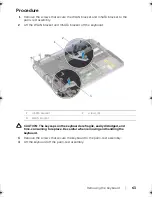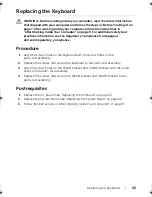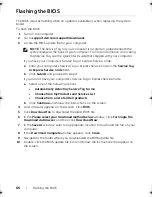Removing
the
Keyboard |
63
Procedure
1
Remove the screws that secure the WLAN bracket and mSATA bracket to the
palm-rest assembly.
2
Lift the WLAN bracket and mSATA bracket off the keyboard.
CAUTION: The keycaps on the keyboard are fragile, easily dislodged, and
time-consuming to replace. Be careful when removing and handling the
keyboard.
3
Remove the screws that secure the keyboard to the palm-rest assembly.
4
Lift the keyboard off the palm-rest assembly.
1
mSATA bracket
2
screws (3)
3
WLAN bracket
2
1
3
book.book Page 63 Tuesday, October 23, 2012 12:44 AM
Summary of Contents for XPS 12
Page 16: ...16 Removing the Wireless Mini Card 1 antenna cables 2 2 wireless mini card 3 screw ...
Page 20: ...20 Removing the mSATA Card 1 mSATA card connector 2 mSATA card 3 screw 3 2 1 ...
Page 45: ...Removing the Display Assembly 45 1 display hinges 2 1 ...
Page 51: ...Removing the Camera Module 51 1 screws 2 2 camera cable connector 3 camera module ...
Page 53: ...Replacing the Camera Module 53 ...
Page 58: ...58 Removing the Display Panel 2 Peel off the display cable from the display panel ...
Page 60: ...60 Removing the Display Panel ...