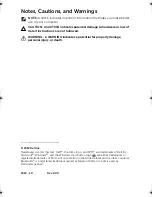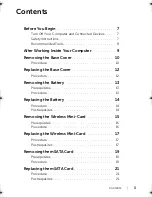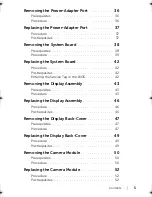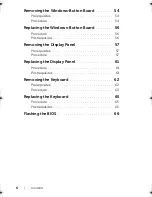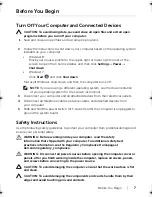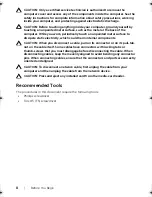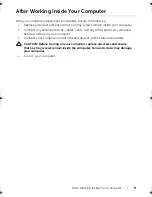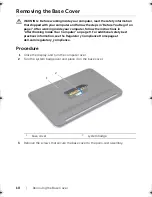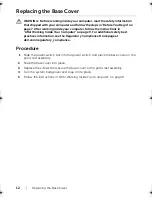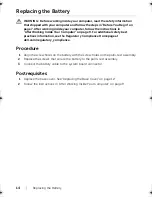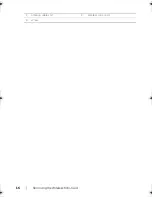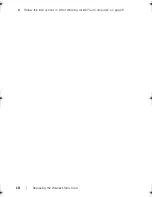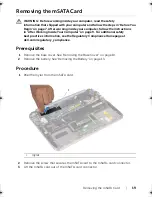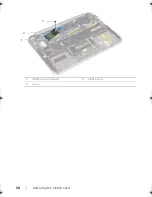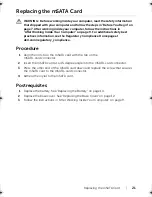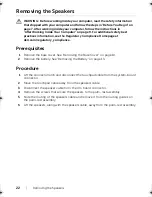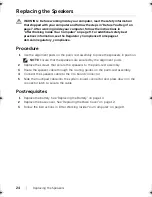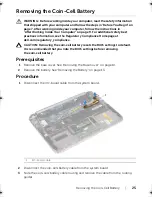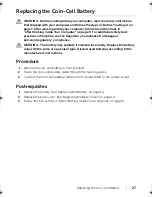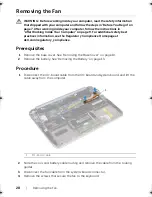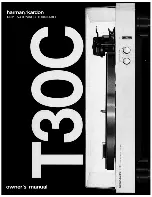Removing
the
Battery |
13
Removing the Battery
WARNING: Before working inside your computer, read the safety information
that shipped with your computer and follow the steps in "Before You Begin" on
page 7. After working inside your computer, follow the instructions in
"After Working Inside Your Computer" on page 9. For additional safety best
practices information, see the Regulatory Compliance Homepage at
dell.com/regulatory_compliance.
Prerequisites
Remove the base cover. See "Removing the Base Cover" on page 10.
Procedure
1
Disconnect the battery cable from the system-board connector.
2
Remove the screws that secure the battery to the palm-rest assembly.
3
Lift the battery, along with its cable, off the palm-rest assembly.
4
Slide and hold the power switch for about 5 seconds to ground the system board.
1
battery cable
2
screws (8)
3
battery
1
2
3
book.book Page 13 Tuesday, October 23, 2012 12:44 AM
Summary of Contents for XPS 12
Page 16: ...16 Removing the Wireless Mini Card 1 antenna cables 2 2 wireless mini card 3 screw ...
Page 20: ...20 Removing the mSATA Card 1 mSATA card connector 2 mSATA card 3 screw 3 2 1 ...
Page 45: ...Removing the Display Assembly 45 1 display hinges 2 1 ...
Page 51: ...Removing the Camera Module 51 1 screws 2 2 camera cable connector 3 camera module ...
Page 53: ...Replacing the Camera Module 53 ...
Page 58: ...58 Removing the Display Panel 2 Peel off the display cable from the display panel ...
Page 60: ...60 Removing the Display Panel ...