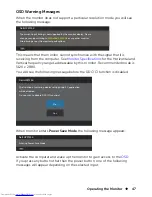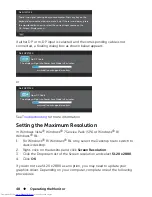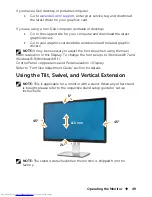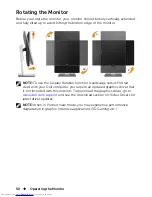60
Setting Up Your Monitor Display
Setting Up Your Monitor Display
Setting the display resolution to 5120 x 2880
(maximum)
For maximum display performance while using the Microsoft Windows
operating systems, set the display resolution to 5120 x 2880 pixels by
performing the following steps:
In Windows XP®:
1. Right-click on the desktop and click
Properties
.
2. Select the
Settings
tab.
3. Move the slider-bar to the right by pressing and holding the left-mouse
button and adjust the screen resolution to 5120 x 2880.
4. Click
OK
.
In Windows Vista®, Windows® 7 and Windows® 8/Windows® 8.1:
1. Right-click on the desktop and click
Personalization
.
2. Click
Change Display Settings
.
3. Move the slider-bar to the right by pressing and holding the left-mouse
button and adjust the screen resolution to 5120 x 2880.
4. Click
OK
.
If you do not see 5120 x 2880 as an option, you may need to update your
graphics driver. Please choose the scenario below that best describes the
computer system you are using, and follow the provided directions:
1: If you have a Dell™ desktop or a Dell™ portable computer with internet
access.
2: If you have non Dell™ desktop, portable computer, or graphic card.
Summary of Contents for UltraSharp 27
Page 1: ...Dell UltraSharp 27 Monitor User s Guide Model No UP2715K Regulatory model UP2715Kt ...
Page 10: ...10 About Your Monitor Side View Flash Memory Card Reader slot ...
Page 71: ...Setting Up Your Monitor Display 71 i For Windows Vista ii For Windows 7 ...
Page 73: ...Setting Up Your Monitor Display 73 i For Windows Vista ...
Page 74: ...74 Setting Up Your Monitor Display ii For Windows 7 ...