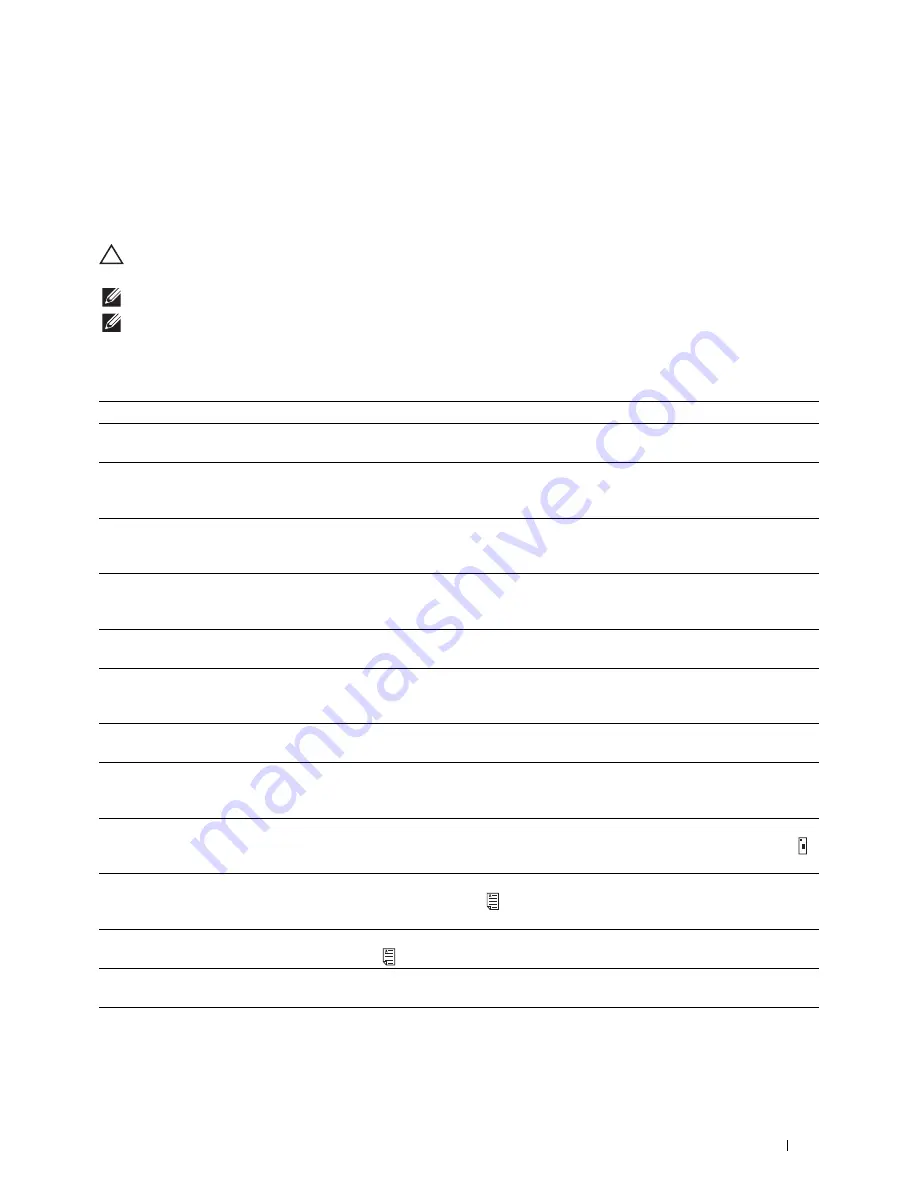
Understanding Printer Messages
235
20
Understanding Printer Messages
The LCD panel displays error messages describing the current state of the printer and indicates possible printer
problems you must resolve. This chapter provides a list of status codes and informs you what you can do to clear
error messages. When you contact customer support about an error, have the status codes and error messages ready.
CAUTION:
When an error occurs, the print data remaining on the printer and the information accumulated in the memory of
the printer may be corrupted.
NOTE:
A status code is listed in an error message.
NOTE:
For status codes that are not listed in this chapter, refer to instructions in each error messages.
Status Codes
Status-Code
What you can do
004-310
Turn off the printer. Make sure that the tray is correctly installed, and turn on the printer. Contact customer
support if this failure is repeated.
009-363
Turn off the printer. Make sure that the toner cartridge is correctly installed, and turn on the printer.
Contact customer support if this failure is repeated. For more information about installing the toner
cartridge, see "Replacing the Toner Cartridge."
009-370
Turn off the printer. Make sure that the toner cartridge is correctly installed, and turn on the printer.
Contact customer support if this failure is repeated. For more information about installing the toner
cartridge, see "Replacing the Toner Cartridge."
010-317
Turn off the printer, wait for 40 minutes to let the fusing unit cool, and then make sure that the fusing unit
is fully installed. For more information about installing the fusing unit, see "Replacing the Fusing Unit, the
Transfer Unit, and the Retard Roller."
010-351
Turn off the printer. Remove the used fusing unit, and install a new fusing unit. For more information about
replacing the fusing unit, see "Replacing the Fusing Unit, the Transfer Unit, and the Retard Roller."
010-377
Turn off the printer. Confirm that the fusing unit is correctly installed, and turn on the printer. Contact
customer support if this failure is repeated. For more information about installing the fusing unit, see
"Replacing the Fusing Unit."
010-421
It is time to replace the fusing unit soon. Replace the fusing unit, following the procedures in "Replacing the
Fusing Unit, the Transfer Unit, and the Retard Roller."
010-910
Either one of the two envelope switches is not set to the correct position. Open the rear cover, and slide both
the envelope switches on the fusing unit to the correct position. For more information about setting the
envelope mode, see "To Set the Printer to the Envelope Mode."
010-911
The printer is not set to the envelope mode. To print on envelopes, it is recommended to set the printer to
the envelope mode. Open the rear cover, and slide both the envelope switches on the fusing unit to the
position.
010-912
The printer is set to the envelope mode. To cancel the envelope mode, open the rear cover, and slide both
the envelope switches on the fusing unit to the
position. For more information about canceling the
envelope mode, see "To Cancel the Envelope Mode."
010-913
The printer is set to the envelope mode. To cancel the envelope mode, open the rear cover, and slide both
the envelope switches to the
position. For more information, see "To Cancel the Envelope Mode."
016-338
Turn off the printer, and turn it on again. If the error message remains on the operator panel, confirm that
the wireless adapter is securely inserted. Contact customer support if this failure is repeated.
016-404
Contact your system administrator. For more information about digital certificate problems, see "Digital
Certificate Problems."
Summary of Contents for S2810dn
Page 1: ...Dell Smart Printer S2810dn User s Guide Regulatory model Dell S2810dn ...
Page 2: ......
Page 15: ...Template Last Updated 2 7 2007 Contents 15 Recycling Information 316 Contacting Dell 316 ...
Page 16: ...16 Contents Template Last Updated 2 7 2007 ...
Page 18: ...18 ...
Page 22: ...22 Notes Cautions and Warnings ...
Page 24: ...24 Dell Smart Printer S2810dn User s Guide ...
Page 26: ...26 Finding Information ...
Page 28: ...28 Product Features ...
Page 34: ...34 About the Printer ...
Page 36: ...36 ...
Page 52: ...52 Installing Optional Accessories ...
Page 60: ...60 Connecting Your Printer ...
Page 82: ...82 Installing Printer Drivers on Macintosh Computers ...
Page 92: ...92 ...
Page 96: ...96 Operator Panel ...
Page 134: ...134 Dell Printer Configuration Web Tool ...
Page 174: ...174 Understanding the Printer Menus ...
Page 191: ...191 Printing 17 Printing 193 ...
Page 192: ...192 ...
Page 212: ...212 ...
Page 226: ...226 Understanding Your Printer Software ...
Page 238: ...238 Understanding Printer Messages ...
Page 243: ...243 Maintaining Your Printer 22 Maintaining Your Printer 245 23 Clearing Jams 267 ...
Page 244: ...244 ...
Page 266: ...266 Maintaining Your Printer ...
Page 287: ...287 Troubleshooting 24 Troubleshooting Guide 289 ...
Page 288: ...288 ...
Page 313: ...313 Appendix Appendix 315 ...
Page 314: ...314 ...






























