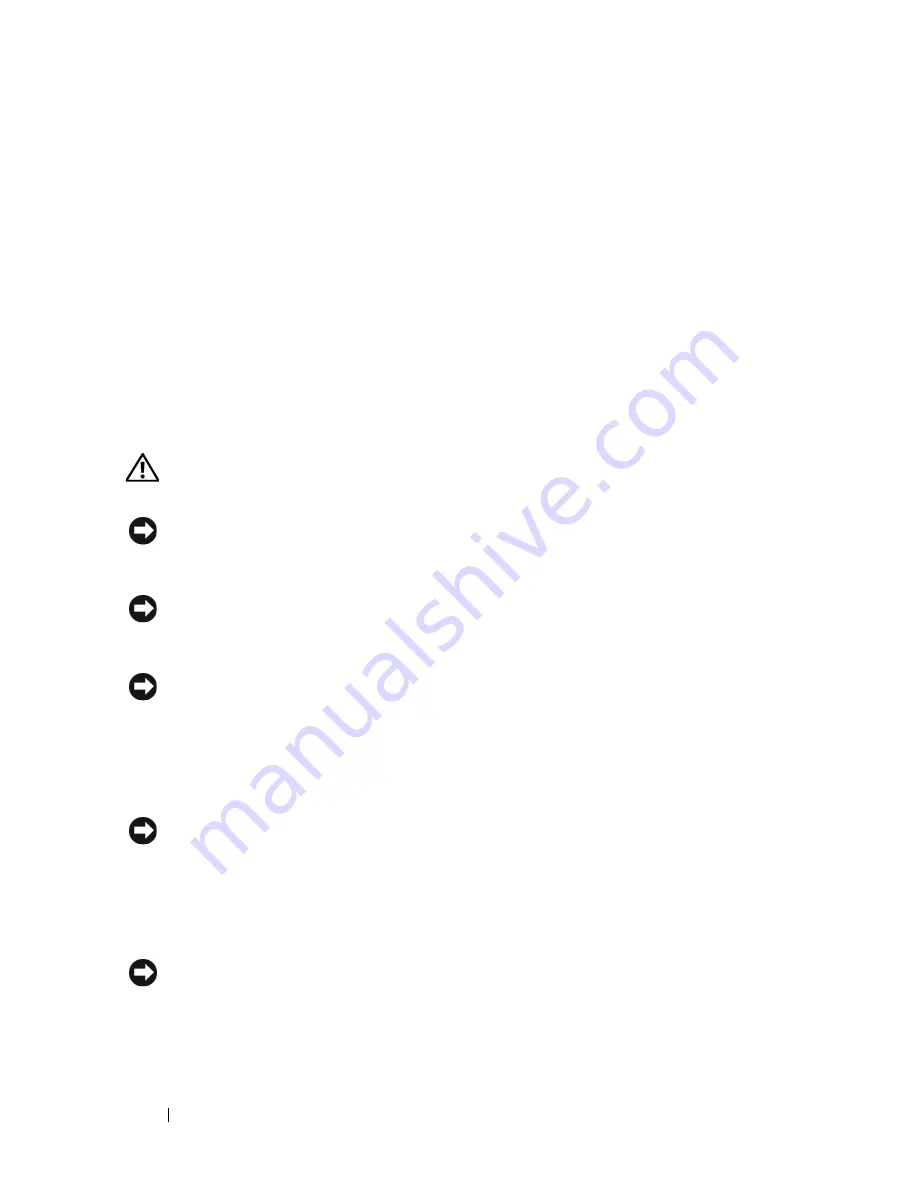
144
Adding and Replacing Parts
lower-right corner of the Start menu as shown below, and then click
Shut Down
.
The computer turns off after the operating system shutdown process is
complete.
2
Ensure that the computer and all attached devices are turned off. If your
computer and attached devices did not automatically turn off when you
shut down your operating system, press and hold the power button for
about 4 seconds to turn them off.
Before Working Inside Your Computer
Use the following safety guidelines to help protect your computer from
potential damage and to help to ensure your own personal safety.
CAUTION:
Before you begin any of the procedures in this section, follow the
safety instructions in the
Product Information Guide
.
NOTICE:
Handle components and cards with care. Do not touch the components
or contacts on a card. Hold a card by its edges or by its metal mounting bracket.
Hold a component such as a processor by its edges, not by its pins.
NOTICE:
Only a certified service technician should perform repairs on your
computer. Damage due to servicing that is not authorized by Dell is not covered by
your warranty.
NOTICE:
When you disconnect a cable, pull on its connector or on its pull-tab, not
on the cable itself. Some cables have connectors with locking tabs; if you are
disconnecting this type of cable, press in on the locking tabs before you disconnect
the cable. As you pull connectors apart, keep them evenly aligned to avoid bending
any connector pins. Also, before you connect a cable, ensure that both connectors
are correctly oriented and aligned.
NOTICE:
To avoid damaging the computer, perform the following steps before you
begin working inside the computer.
1
Ensure that the work surface is flat and clean to prevent the computer
cover from being scratched.
2
Turn off your computer (see "Turning Off Your Computer" on page 143).
NOTICE:
To disconnect a network cable, first unplug the cable from your computer
and then unplug the cable from the network device.
Summary of Contents for Precision NT499
Page 13: ...Contents 13 ...
Page 14: ...14 Contents ...
Page 38: ...38 About Your Computer ...
Page 42: ...42 Advanced Features ...
Page 70: ...70 Setting Up Your Computer ...
Page 98: ...98 Clearing Passwords and CMOS Settings ...
Page 112: ...112 Troubleshooting Tools ...
Page 130: ...130 Troubleshooting ...
Page 270: ...270 Getting Help ...
Page 290: ...290 Glossary ...
















































