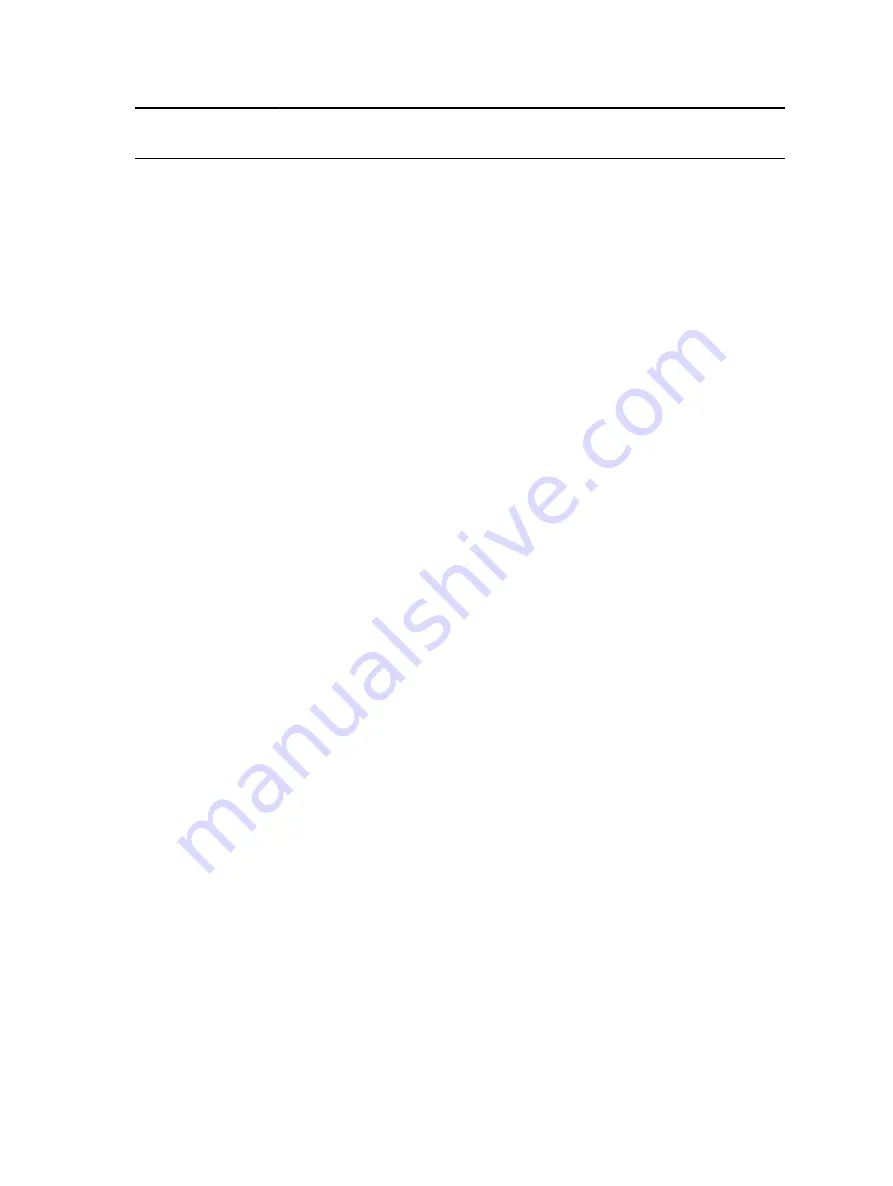
System
capacity
(in GB)
DIMM
size (in
GB)
Number
of DIMMs
DIMM rank, organization, and
frequency
DIMM slot population
8
8
1R, x8, 2400 MT/s
1R, x8, 2133 MT/s
A1, A2, A3, A4, B1, B2, B3, B4
96
4
24
1R, x8, 1866 MT/s
A1, A2, A3, A4, A5, A6, A7, A8, A9,
A10, A11, A12, B1, B2, B3, B4, B5,
B6, B7, B8, B9, B10, B11, B12
8
12
1R, x8, 2400 MT/s
1R, x8, 2133 MT/s
A1, A2, A3, A4, A5, A6, B1, B2, B3,
B4, B5, B6
128
8
16
1R, x8, 2400 MT/s
1R, x8, 2133 MT/s
A1, A2, A3, A4, A5, A6, A7, A8, B1,
B2, B3, B4, B5, B6, B7, B8
16
8
2R, x8, 2400 MT/s
2R, x8, 2133 MT/s
A1, A2, A3, A4, B1, B2, B3, B4
160
8
20
1R, x8, 1866 MT/s
A1, A2, A3, A4, A5, A6, A7, A8, A9,
A11, B1, B2, B3, B4, B5, B6, B7, B8,
B9, B11
8
12
1R, x8, 2400 MT/s
1R, x8, 2133 MT/s
A1, A2, A3, A4, A5, A6, B1, B2, B3,
B4, B5, B6
*
16
12
2R, x8, 2400 MT/s
2R, x8, 2133 MT/s
A1, A2, A3, A4, A5, A6, B1, B2, B3,
B4, B5, B6
*
192
8
24
1R, x8, 1866 MT/s
A1, A2, A3, A4, A5, A6, A7, A8, A9,
A10, A11, A12, B1, B2, B3, B4, B5,
B6, B7, B8, B9, B10, B11, B12
16
12
2R, x8, 2400 MT/s
2R, x8, 2133 MT/s
A1, A2, A3, A4, A5, A6, B1, B2, B3,
B4, B5, B6
256
16
16
2R, x8, 2400 MT/s
2R, x8, 2133 MT/s
A1, A2, A3, A4, A5, A6, A7, A8, B1,
B2, B3, B4, B5, B6, B7, B8
384
16
24
2R, x8, 1866 MT/s
A1, A2, A3, A4, A5, A6, A7, A8, A9,
A10, A11, A12, B1, B2, B3, B4, B5,
B6, B7, B8, B9, B10, B11, B12
32
12
2R, x4, 2400 MT/s
2R, x4, 2133 MT/s
A1, A2, A3, A4, A5, A6, B1, B2, B3,
B4, B5, B6
97















































