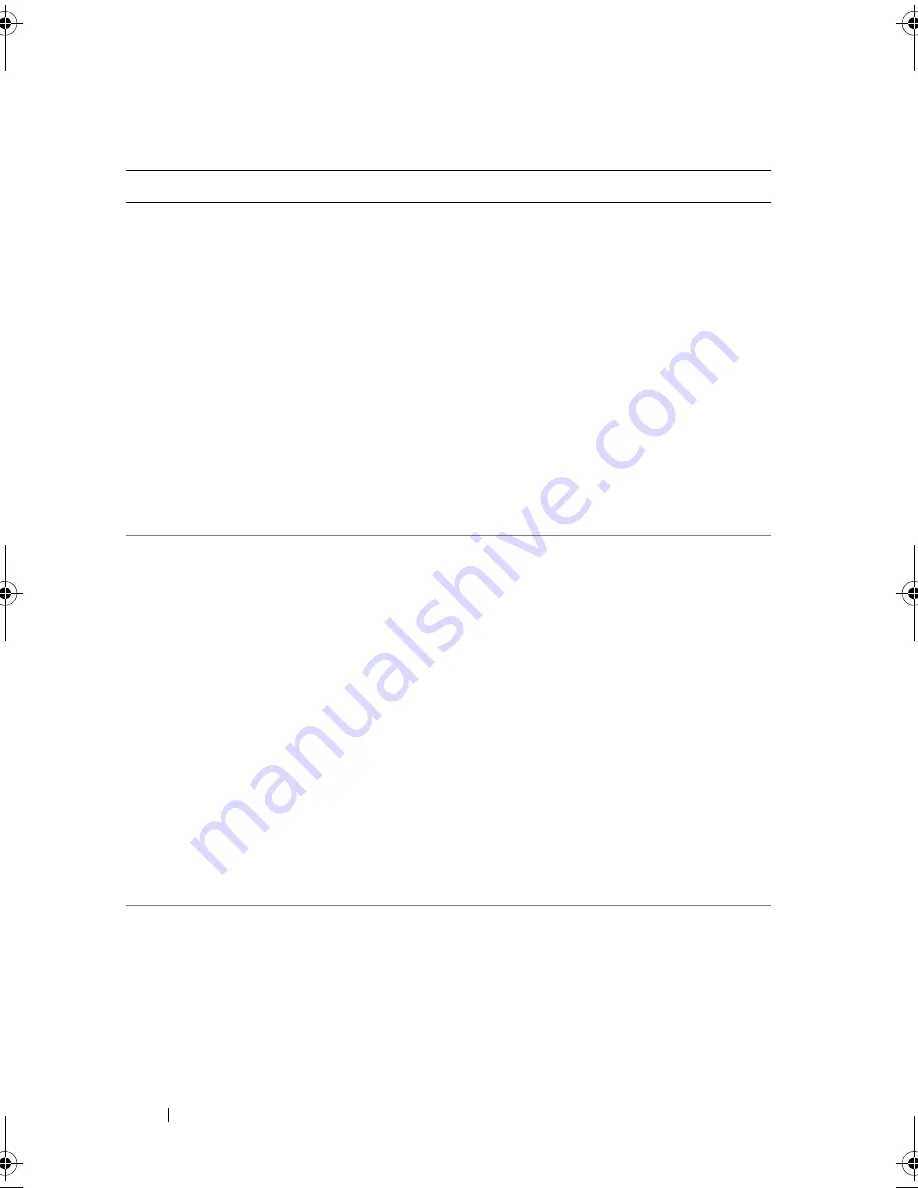
22
About Your System
No boot device
available
The system cannot find the
diskette or hard drive.
If the diskette drive is your
boot device, ensure that a
bootable disk is in the drive.
If the hard drive is your
boot device, ensure that the
hard drive is installed,
properly seated, and
partitioned as a boot
device.
Enter the System Setup
program and verify the boot
sequence information. See
"System Setup Options" on
page 30.
No boot sector on
hard-disk drive
The system configuration
information in the System
Setup program might be
incorrect.
Enter the System Setup
program and verify the
system configuration
information for the hard
drive. See "System Setup
Options" on page 30.
If the message continues to
appear after verifying the
information in the System
Setup program, the
operating system might
have been corrupted.
Reinstall the operating
system. See your operating
system documentation for
reinstallation information.
No timer tick
interrupt
A chip on the system board
might be malfunctioning.
Run the system diagnostics.
See "Running the System
Diagnostics" on page 131.
Table 1-6.
System Messages
(continued)
Message
Causes
Corrective Actions
book.book Page 22 Wednesday, June 24, 2009 8:21 AM
Summary of Contents for PowerEdge T100
Page 28: ...28 About Your System ...
Page 44: ...44 Using the System Setup Program ...
Page 142: ...142 Getting Help ...
Page 154: ...154 Glossary ...
















































