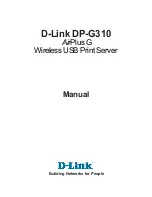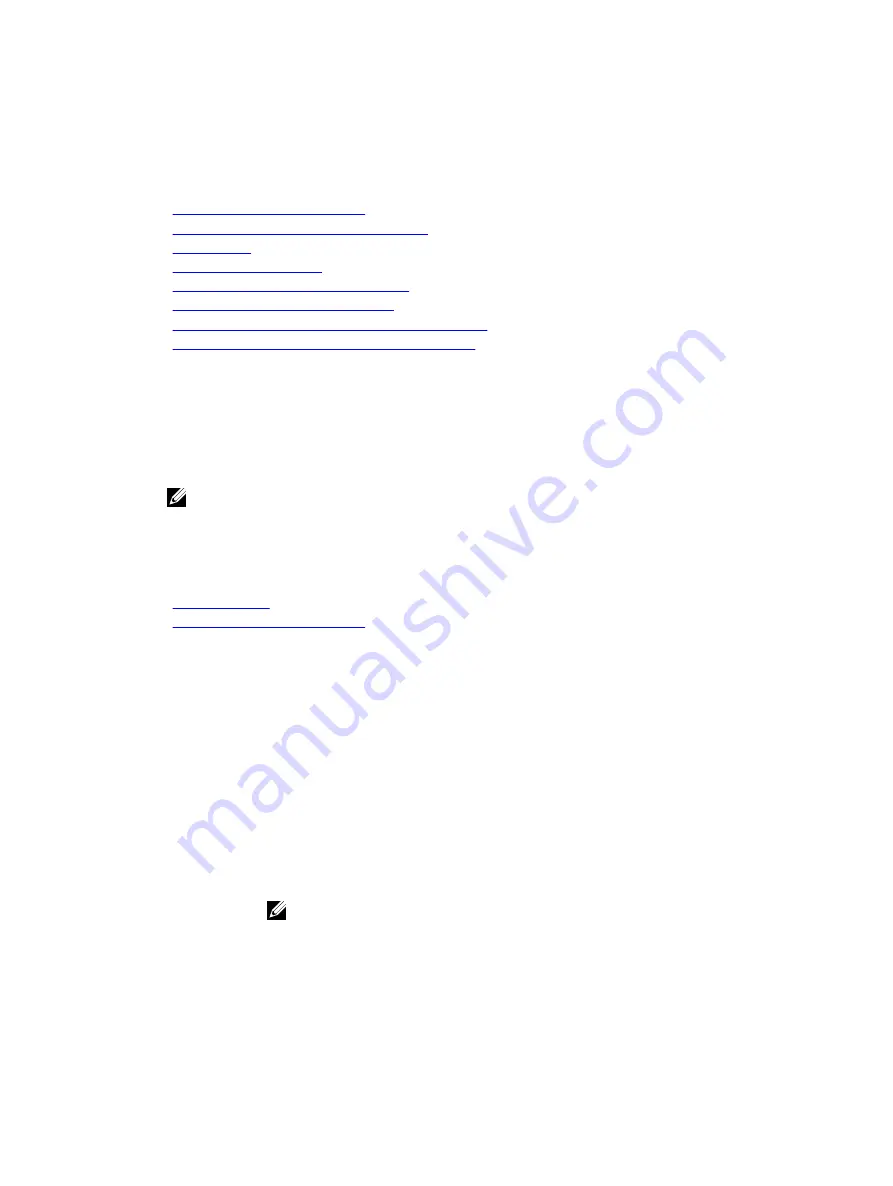
System Security
You can use the
System Security
screen to perform specific functions such as setting the system
password, setup password and disabling the power button.
Related Links
System Security Settings details
Operating with a setup password enabled
System BIOS
Viewing System Security
Creating a system and setup password
Secure Boot Custom Policy Settings
Using your system password to secure your system
Deleting or changing system and setup password
Viewing System Security
To view the
System Security
screen, perform the following steps:
1.
Turn on, or restart your system.
2.
Press F2 immediately after you see the following message:
F2 = System Setup
NOTE: If your operating system begins to load before you press F2, wait for the system to finish
booting, and then restart your system and try again.
3.
On the
System Setup Main Menu
screen, click
System BIOS
.
4.
On the
System BIOS
screen, click
System Security
.
Related Links
System Security
System Security Settings details
System Security Settings details
The
System Security Settings
screen details are explained as follows:
Option
Description
Intel AES-NI
Improves the speed of applications by performing encryption and decryption by
using the Advanced Encryption Standard Instruction Set (AES-NI). This option is set
to
Enabled
by default.
System Password
Sets the system password. This option is set to
Enabled
by default and is read-only
if the password jumper is not installed in the system.
Setup Password
Sets the setup password. This option is read-only if the password jumper is not
installed in the system.
Password Status
Locks the system password. This option is set to
Unlocked
by default.
TPM Security
NOTE: The TPM menu is available only when the TPM module is installed.
Enables you to control the reporting mode of the TPM. The
TPM Security
option is
set to
Off
by default. You can only modify the TPM Status, TPM Activation, and Intel
TXT fields if the
TPM Status
field is set to either
On with Pre-boot Measurements
or
On without Pre-boot Measurements
.
51