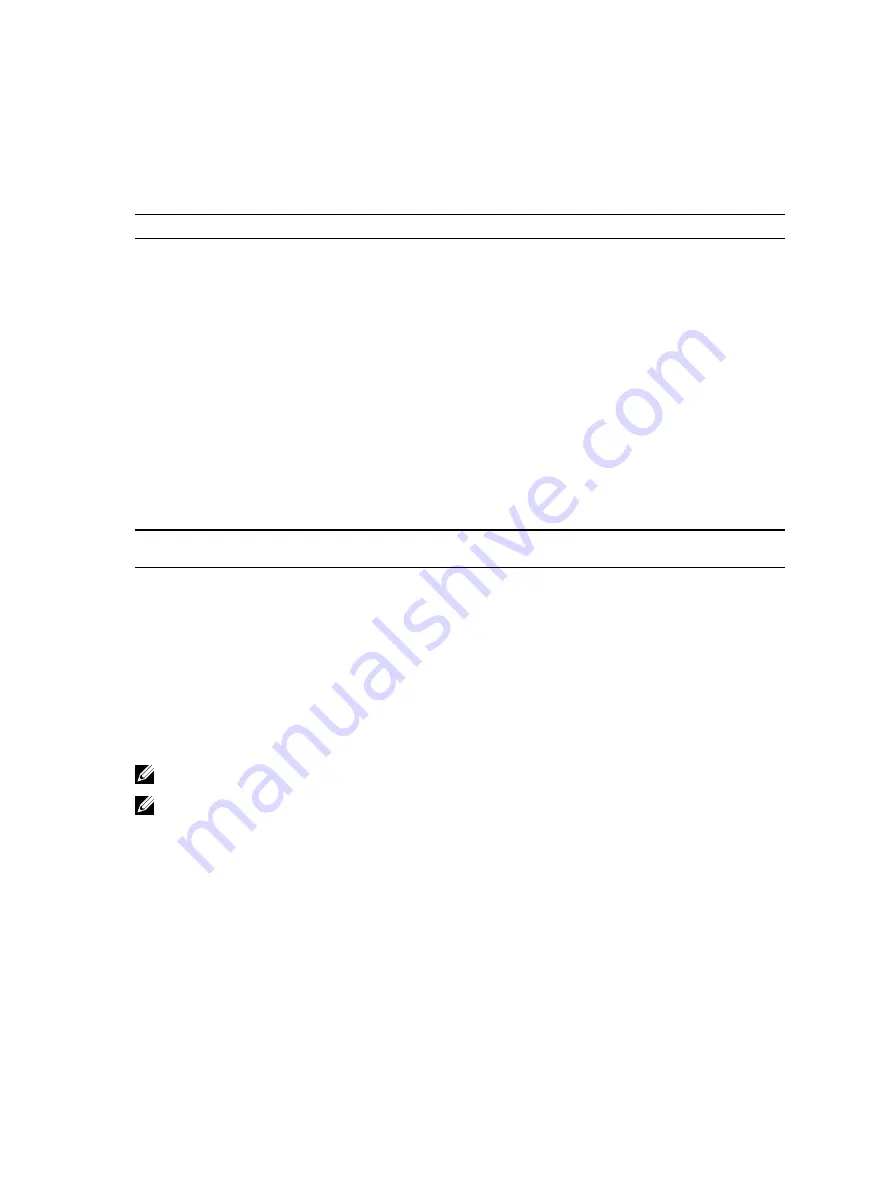
Chassis weight
This section describes the weight of the system.
Table 16. Chassis weight
System
Maximum weight (with all hard drives/SSDs)
PowerEdge R730xd
• 30.4 kg (67.02 lb) (2.5-inch hard drive systems)
• 36.5 kg (80.47 lb) (3.5-inch hard drive systems)
• 33.2 kg (73.19 lb) (3.5 inch with 1.8-inch hard
drive systems)
Processor specifications
The PowerEdge R730xd system supports up to two Intel Xeon E5-2600 v3 or Intel Xeon E5-2600 v4
product family processors.
PSU specifications
The PowerEdge R730xd system supports up to two AC or DC redundant power supply units (PSUs).
Table 17. PSU specifications
PSU
Class
Heat dissipation
(maximum)
Frequency Voltage
495 W AC
Platinum
1908 BTU/hr
50/60 Hz 100–240 V AC, autoranging
750 W AC
Platinum
2891 BTU/hr
50/60 Hz 100–240 V AC, autoranging
Titanium
2843 BTU/hr
50/60 Hz 200–240 V AC, autoranging
1100 W AC
Platinum
4100 BTU/hr
50/60 Hz 100–240 V AC, autoranging
750 W DC (for
China only)
Platinum
2902 BTU/hr
100–240 V AC and 240 V DC
1100 W DC
N/A
4416 BTU/hr
N/A
–(48–60) V DC
NOTE: Heat dissipation is calculated using the PSU wattage rating.
NOTE: This system is also designed to connect to the IT power systems with a phase to phase
voltage not exceeding 230 V.
System battery specifications
The PowerEdge R730xd system supports CR 2032 3.0-V lithium coin cell system battery.
33
















































