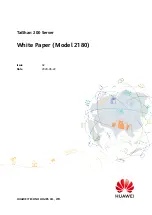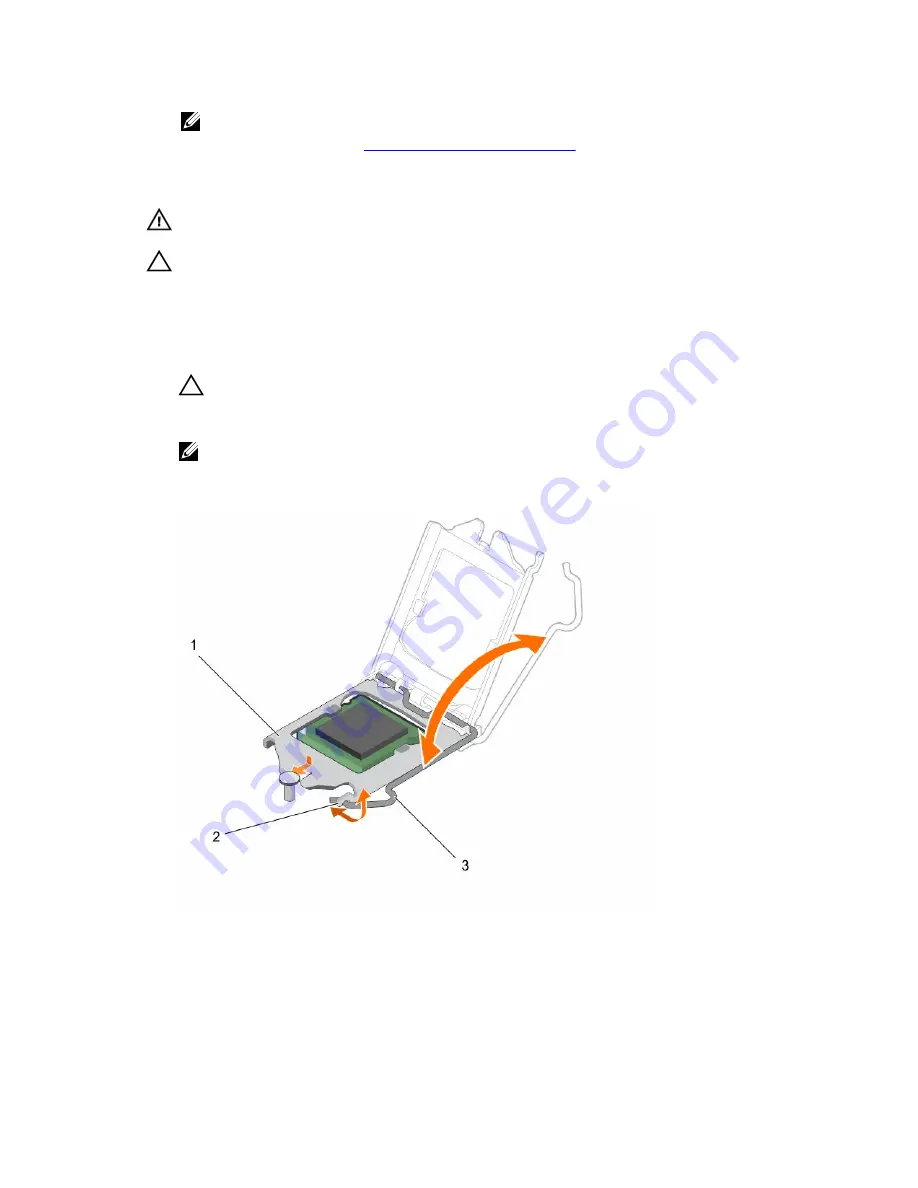
NOTE: You can update the system BIOS by using the Dell Lifecycle Controller.
4.
Follow the procedure listed in
Before working inside your system
.
5.
Remove the cooling shroud.
6.
Remove the heat sink.
WARNING: The processor will be hot to touch for some time after the system has been powered
down. Allow the processor to cool before removing it.
CAUTION: The processor is held in its socket under strong pressure. Be aware that the release
lever can spring up suddenly if not firmly held.
Steps
1.
Release the socket lever by pushing the lever down and out from under the tab on the processor
shield.
2.
Lift the lever upward until the processor shield lifts.
CAUTION: The processor socket pins are fragile and can be permanently damaged. Be careful
not to bend the pins in the processor socket when removing the processor out of the socket.
3.
Lift the processor out of the socket.
NOTE: After removing the processor, place it in an antistatic container for reuse, return, or
temporary storage. Do not touch the bottom of the processor to avoid damage to the
processor contacts. Touch only the side edges of the processor.
Figure 41. Opening and closing the processor shield
1.
processor shield
2. tab on the processor shield
3. socket lever
100