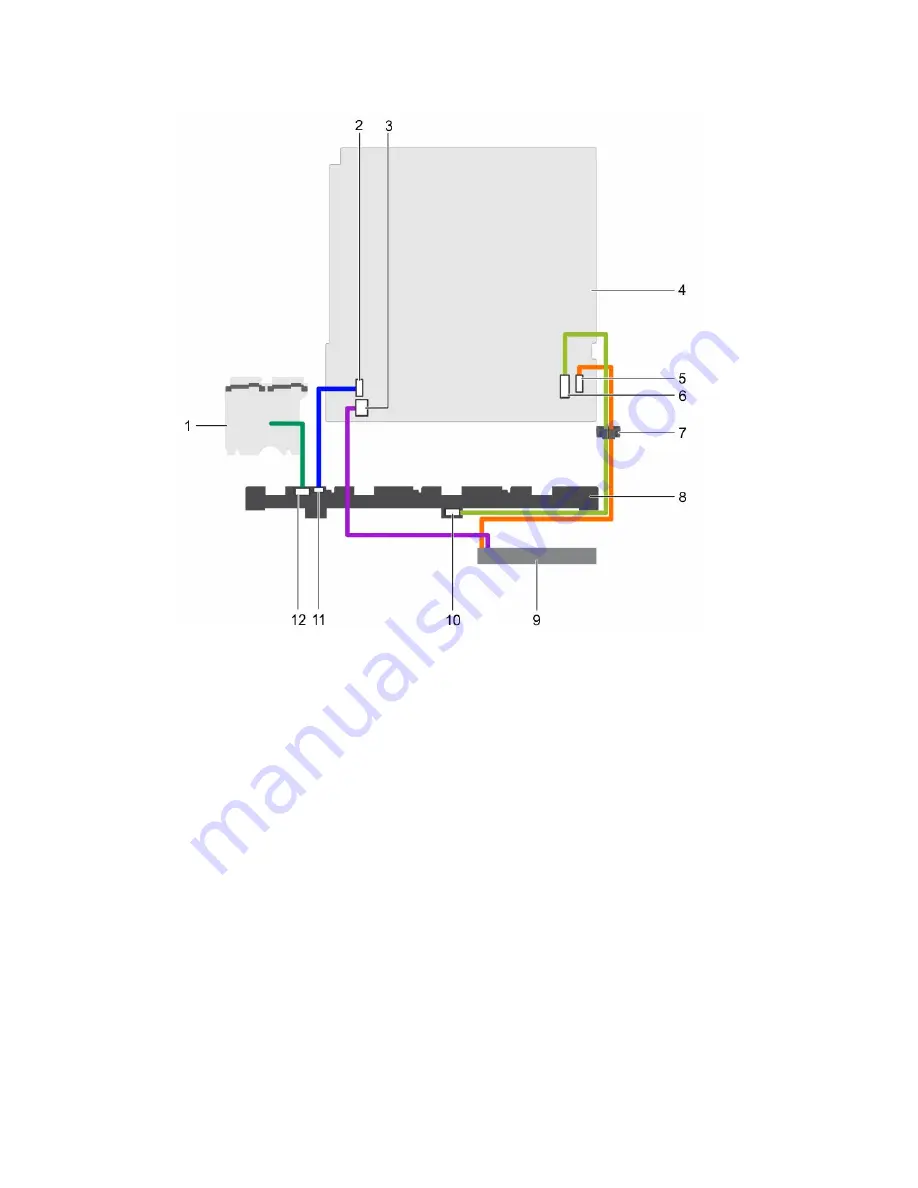
Figure 49. Cabling diagram—Four 3.5-inch or 2.5-inch hard drive SAS/SATA backplane
1.
power interposer board (PIB)
2. signal cable connector on the system
board
3. optical drive power cable connector on
the system board
4. system board
5. optical drive SATA connector on the
system board
6. SAS connector on the system board
7.
cable routing clip
8. backplane
9. optical drive
10. SAS connector on the backplane
11. signal cable connector on the backplane
12. power cable connector on the
backplane
112
















































