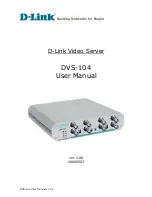Getting help
Topics:
•
•
•
Accessing system information by using QRL
Contacting Dell EMC
Dell EMC provides several online and telephone based support and service options. If you do not have an active internet
connection, you can find contact information about your purchase invoice, packing slip, bill, or Dell EMC product catalog.
Availability varies by country and product, and some services may not be available in your area. To contact Dell EMC for sales,
technical assistance, or customer service issues:
Steps
2. Select your country from the drop-down menu on the lower right corner of the page.
3. For customized support:
a. Enter your system Service Tag in the
Enter your Service Tag
field.
b. Click
Submit
.
The support page that lists the various support categories is displayed.
4. For general support:
a. Select your product category.
b. Select your product segment.
c. Select your product.
The support page that lists the various support categories is displayed.
5. For contact details of Dell EMC Global Technical Support:
a. Click
.
b. Enter your system Service Tag in the
Enter your Service Tag
field on the Contact Us webpage.
Documentation feedback
You can rate the documentation or write your feedback on any of our Dell EMC documentation pages and click
Send Feedback
to send your feedback.
Accessing system information by using QRL
You can use the Quick Resource Locator (QRL) located on the information tag in the front of the system, to access the
information about the PowerEdge system.
Prerequisites
Ensure that your smartphone or tablet has the QR code scanner installed.
The QRL includes the following information about your system:
●
How-to videos
●
Reference materials, including the Installtion and Service Manual, LCD diagnostics, and mechanical overview
●
Your system service tag to quickly access your specific hardware configuration and warranty information
10
Getting help
201