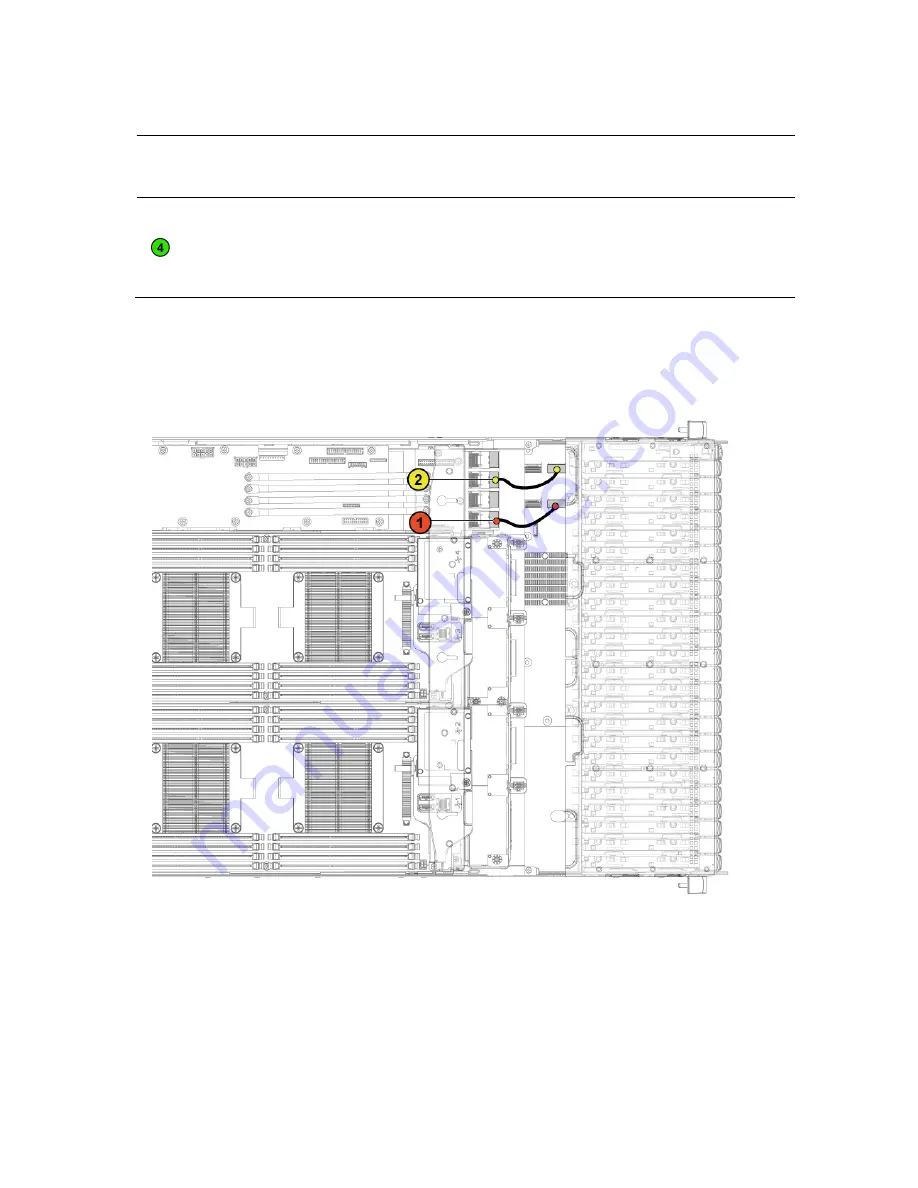
278
|
Removing and Installing System Components
Item
Cable
From
(Bottom Middle Plane)
To
(Direct Backplane)
Hard-drive
backplane
cable
Mini-SAS connector for
system board 3 and 4
(hard drive 5 and 6) (J4)
SATA2 hard drive
connectors 5 to 6 for
system board 4 (from
right to left)
Cable Routing for Middle Plane to 2.5” Hard-Drive Backplane for
Expander Configuration
Figure 3-91. Cable Routing
−
Top Middle Plane to 2.5” Hard Drive for Expander
Configuration














































