Reviews:
No comments
Related manuals for PowerEdge C6220 II
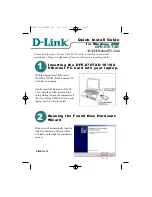
Express EtherNetwork DFE-670TXD
Brand: D-Link Pages: 4
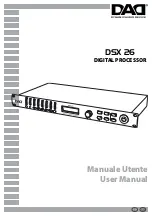
DSX 26
Brand: DAD Pages: 36
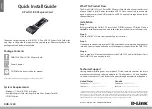
DUB-1320
Brand: D-Link Pages: 2

DES-1210-08P
Brand: D-Link Pages: 15

CNX
Brand: Aastra Pages: 2

Node
Brand: Salto Pages: 2

VP-9000
Brand: Roland Pages: 2

RTL8187SE
Brand: Realtek Pages: 30

ACCURAX G5 -
Brand: Omron Pages: 13

R3G560-AH02-03
Brand: ebm-papst Pages: 13

8Port Node
Brand: MA lighting Pages: 49

848EA-0120
Brand: CAME Pages: 32

FIT0677
Brand: DFRobot Pages: 30

IOMOD10F
Brand: Z-Wave Pages: 42

LinkStation 500
Brand: Buffalo Pages: 139

VDX-6354RD
Brand: ICOP Technology Pages: 42

MP-6802
Brand: Commell Pages: 18

SLC 5/03
Brand: Allen-Bradley Pages: 76































