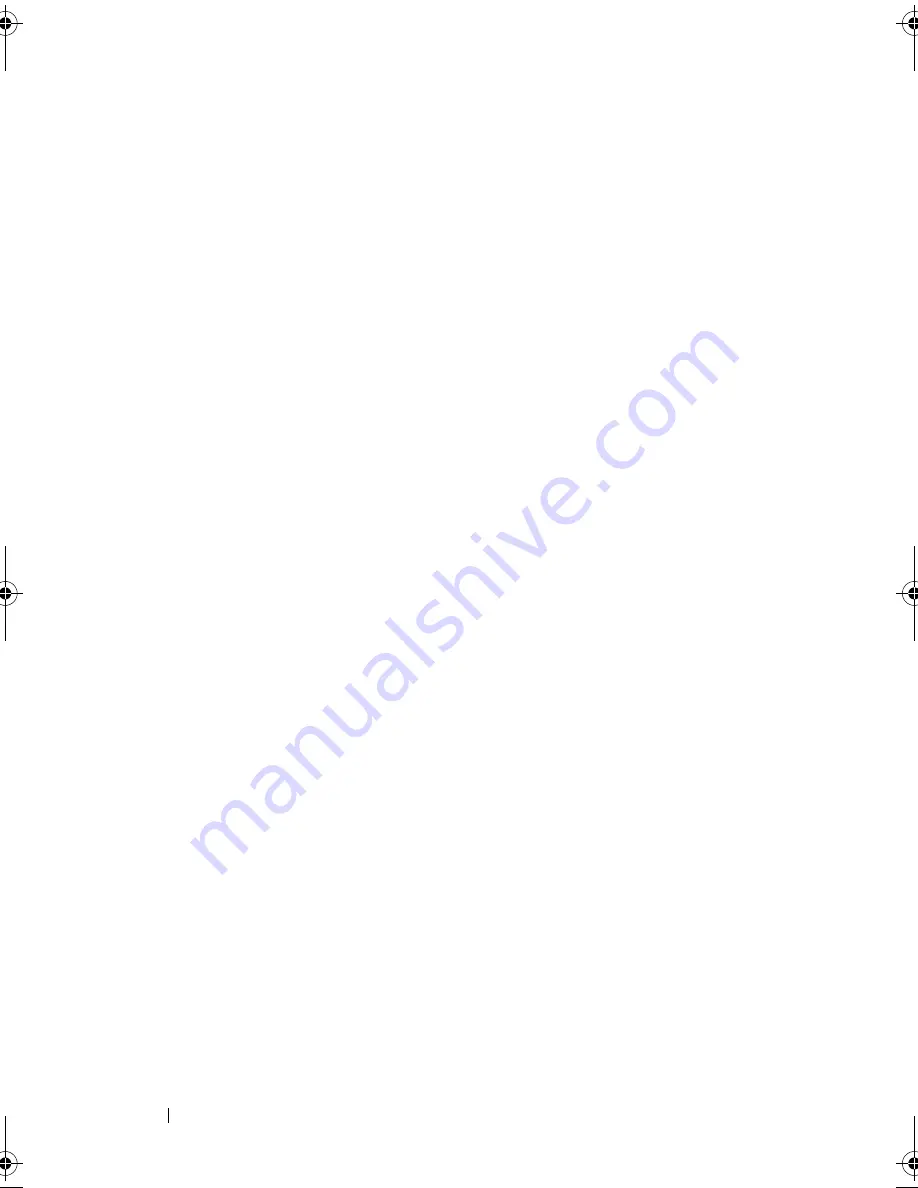
112
Installing System Components
7
Connect front panel cables to the fan controller board. See Figure 5-12.
You must route these cables properly through the tabs on the chassis to
prevent them from being pinched or crimped.
8
Connect all the cables to the backplane. See Figure 5-3 for 3.5-inch hard
drives and Figure 5-6 for 2.5-inch hard drives.
You must route these cables properly through the tabs on the chassis to
prevent them from being pinched or crimped.
9
Close the system. See "Closing the System" on page 92.
10
Replace the hard drives. See "Installing a Hard Drive Into a Hard-Drive
Carrier" on page 58.
11
Reconnect the system to its electrical outlet and turn on the system,
including any attached peripherals.
book.book Page 112 Thursday, March 4, 2010 4:38 PM
Summary of Contents for PowerEdge C6100
Page 1: ...Dell PowerEdge C6100 Systems Hardware Owner s Manual Regulatory Model XS23 TY3 ...
Page 10: ...10 Contents ...
Page 34: ...34 About Your System ...
Page 128: ...128 Troubleshooting Your System ...
Page 142: ...142 Jumpers and Connectors ...
Page 144: ...144 Getting Help ...
Page 154: ...154 Glossary ...
Page 160: ...160 Index W warranty 33 wet system troubleshooting 117 ...
















































