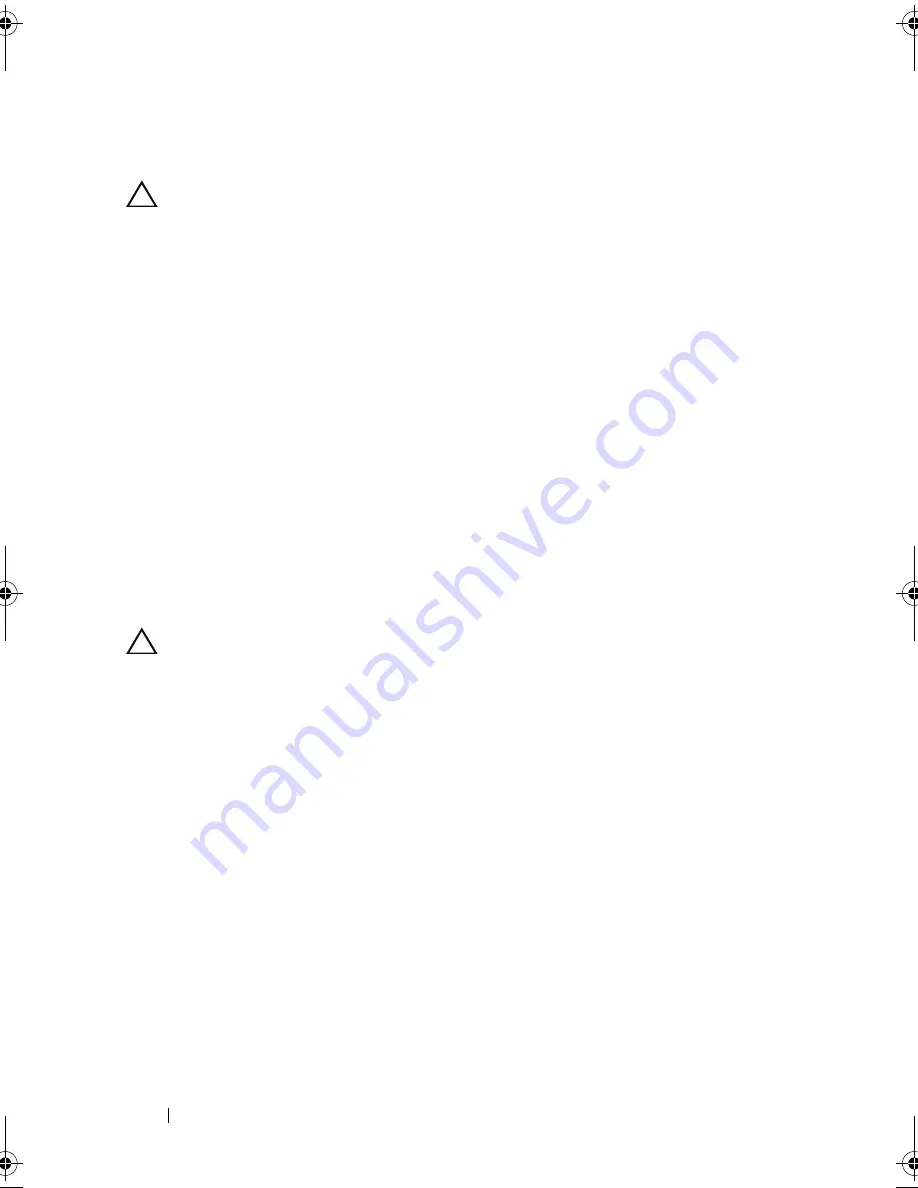
120
Troubleshooting Your System
Troubleshooting System Cooling Problems
CAUTION:
Many repairs may only be done by a certified service technician.
You should only perform troubleshooting and simple repairs as authorized in
your product documentation, or as directed by the online or telephone service
and support team. Damage due to servicing that is not authorized by Dell is not
covered by your warranty. Read and follow the safety instructions that came
with the product.
Ensure that none of the following conditions exist:
•
System cover, cooling shroud, drive blank, power supply blank, or front or
back filler panel is removed.
•
Ambient temperature is too high.
•
External airflow is obstructed.
•
Cables inside the system obstruct airflow.
•
An individual cooling fan is removed or has failed. See "Troubleshooting a
Fan" on page 120.
Troubleshooting a Fan
CAUTION:
Many repairs may only be done by a certified service technician.
You should only perform troubleshooting and simple repairs as authorized in
your product documentation, or as directed by the online or telephone service
and support team. Damage due to servicing that is not authorized by Dell is not
covered by your warranty. Read and follow the safety instructions that came
with the product.
1
Locate the faulty fan indicated by the diagnostic software.
2
Turn off the system and all attached peripherals.
3
Open the system. See "Opening the System" on page 91.
4
Reseat the fan's power cable.
5
Restart the system.
If the fan functions properly, close the system. See "Closing the System" on
page 92.
book.book Page 120 Thursday, March 4, 2010 4:38 PM
Summary of Contents for PowerEdge C6100
Page 1: ...Dell PowerEdge C6100 Systems Hardware Owner s Manual Regulatory Model XS23 TY3 ...
Page 10: ...10 Contents ...
Page 34: ...34 About Your System ...
Page 128: ...128 Troubleshooting Your System ...
Page 142: ...142 Jumpers and Connectors ...
Page 144: ...144 Getting Help ...
Page 154: ...154 Glossary ...
Page 160: ...160 Index W warranty 33 wet system troubleshooting 117 ...






























