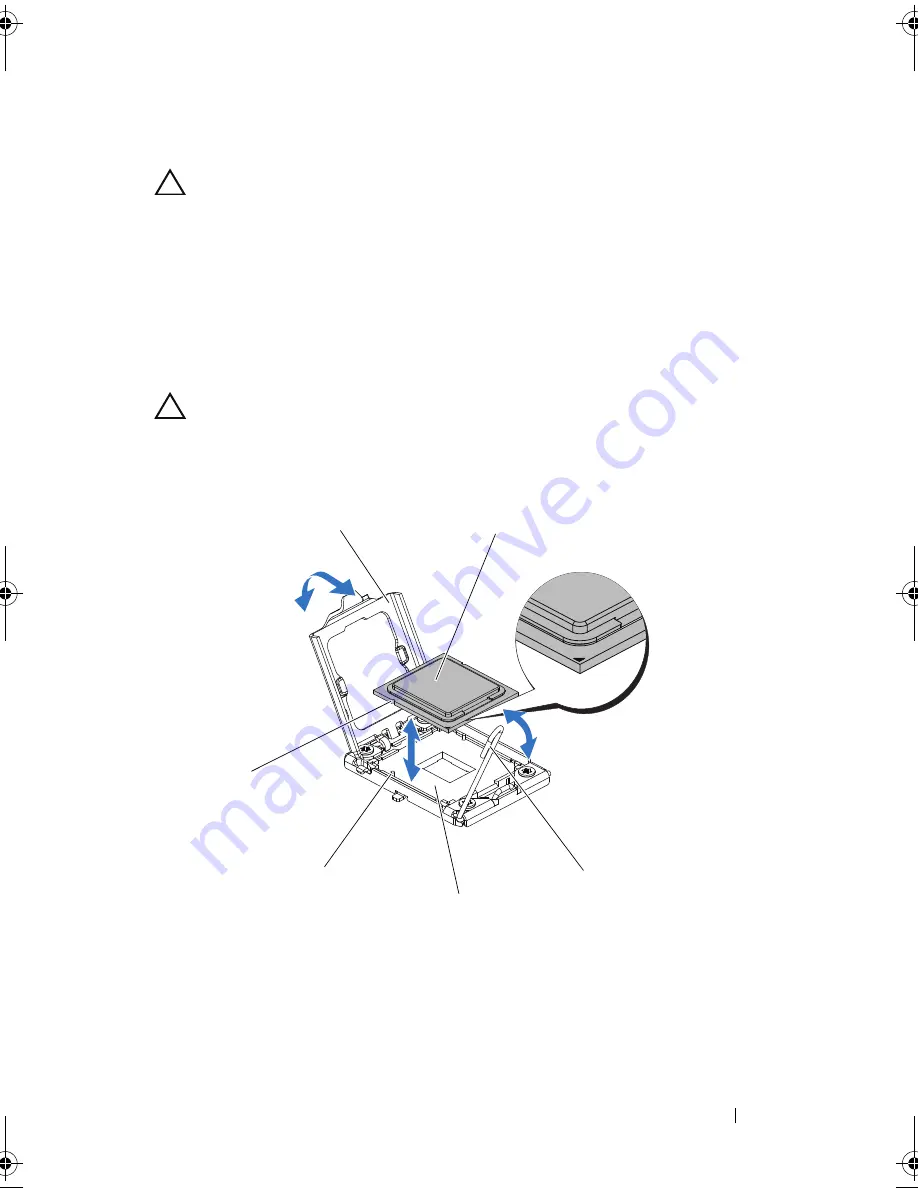
Installing System Components
67
4
Remove the heat sink, see "Removing the Heat Sink" on page 64.
CAUTION:
The processor is held in its socket under strong pressure. Be aware
that the release lever can spring up suddenly if not firmly grasped.
5
Position your thumb firmly over the processor socket-release lever and
release the lever from the locked position. Rotate the lever 90 degrees
upward until the processor is released from the socket. See Figure 3-9.
6
Rotate the processor shield upward and out of the way. See Figure 3-9.
7
Lift the processor out of the socket and leave the socket-release lever up so
that the socket is ready for the new processor
CAUTION:
Be careful not to bend any of the pins on the ZIF socket when removing
the processor. Bending the pins can permanently damage the system board.
Figure 3-9.
Removing and Installing a Processor
1
processor shield
2
processor
3
socket-release lever
4
ZIF socket
5
socket key (2)
6
notch in processor (2)
2
1
6
3
4
5
book.book Page 67 Thursday, March 4, 2010 4:38 PM
Summary of Contents for PowerEdge C6100
Page 1: ...Dell PowerEdge C6100 Systems Hardware Owner s Manual Regulatory Model XS23 TY3 ...
Page 10: ...10 Contents ...
Page 34: ...34 About Your System ...
Page 128: ...128 Troubleshooting Your System ...
Page 142: ...142 Jumpers and Connectors ...
Page 144: ...144 Getting Help ...
Page 154: ...154 Glossary ...
Page 160: ...160 Index W warranty 33 wet system troubleshooting 117 ...















































